De iPad wordt geleverd met verschillende handige apps, maar deze apps voeren mogelijk niet alle taken uit die u nodig hebt. Ga naar de iPad App Store om de gratis en betaalde apps te vinden die je regelmatig gebruikt. Zo download je die apps naar je iPad.
De instructies in dit artikel zijn van toepassing op iPads met iPadOS 13 of hoger, iOS 12 of iOS 11. De App Store is beschikbaar op elk iPad-model.
Een iPad-app vinden in de App Store
Om de App Store op uw iPad te starten, gaat u naar het startscherm en tikt u op het App Store pictogram.
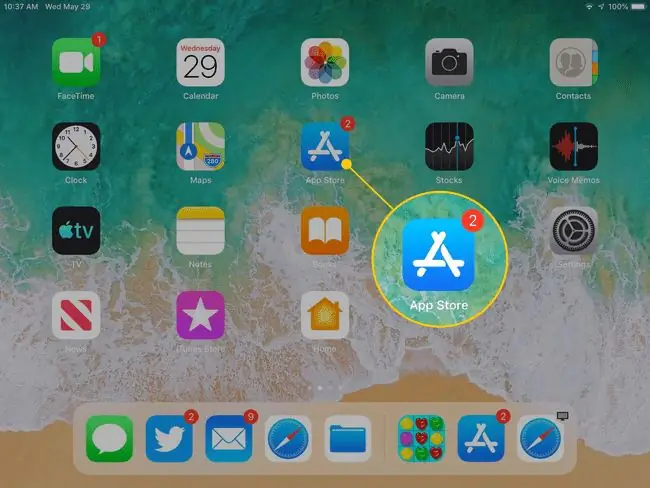
De App Store wordt geopend op het Vandaag-scherm, dat een samengestelde selectie van aanbevolen en populaire apps toont. De inhoud van het Vandaag-scherm verandert dagelijks. Scroll naar beneden om te zien welke apps Apple voorstelt. Meestal heeft dit scherm een app van de dag, een spel van de dag en verschillende verzamelingen gerelateerde apps.
Onderaan het Vandaag-scherm (en de andere App Store-schermen) staan vijf pictogrammen: Today, Games,Apps, Updates en Search . Tik op een van deze om naar dat gedeelte van de App Store te gaan.
Een game-app downloaden
Als je games op je iPad wilt spelen, selecteer je het Games-pictogram onderaan het scherm om naar het gamesgedeelte van de App Store te gaan.
Scroll door het Games-scherm om de Top Games van de Week te zien, games die de curatoren aanbevelen, gamecategorieën, een lijst van de Top 30 gratis games en Top 30 betaalde games en andere verzamelingen games.
Elke game heeft een Get-knop ernaast, wat aangeeft dat het een gratis app is (gratis apps kunnen optionele in-app-aankopen bevatten), of een prijs voor de app. Als je een app ziet die je interesseert:
-
Tik op een app om het informatiescherm te openen. Als je bijvoorbeeld meer wilt weten over het spel Marvel Strike Force, tik je erop.

Image -
Lees op de informatiepagina de recensies en de opmerkingen van de ontwikkelaar en bekijk de afbeeldingen van de app. Deze informatie kan je helpen beslissen of je het wilt downloaden.
- Als je niet geïnteresseerd bent in de app, ga dan naar de linkerbovenhoek en tik op Games om terug te keren naar het Games-scherm en een andere app te zoeken.
-
Om de app te downloaden, tik je op Get (of de prijs van een betaald spel) om een downloadscherm te openen.

Image -
Het scherm beschrijft de app en vermeldt uw Apple-accountnaam. Tik op Install of price om het downloaden te starten en, in het geval van betaalde apps, om uw Apple-account te factureren.

Image
In de meeste gevallen is de downloadtijd slechts seconden. Het downloaden van grotere bestanden duurt echter langer. De app wordt geïnstalleerd op de iPad. Zoek naar het pictogram op het startscherm. Tik erop om de app te openen.
Hoe andere apps te installeren
De App Store heeft meer dan alleen games. Om andere apps in alle categorieën te vinden, gaat u naar de onderkant van het scherm en tikt u op Apps.
Het proces van het selecteren en downloaden van een app uit elke categorie is hetzelfde als het downloaden van een game-app.
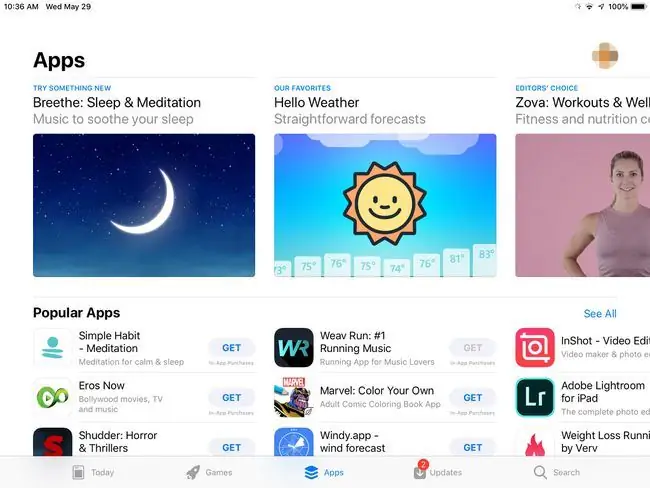
Zoals op het Games-scherm, ziet u de beste apps van de week, de best verkochte apps, de beste gratis en best betaalde apps, de keuzes van de redacteur en meer categorieën.
Als u de gewenste app al kent
Als je de naam weet van een app die je wilt, misschien heeft een vriend deze aanbevolen of lees je online een recensie, blader dan niet door de apps om ernaar te zoeken. Ga in plaats daarvan naar de onderkant van het scherm, tik op Zoeken en voer de naam van de app in het zoekveld in. Tik nogmaals op Zoeken en het informatiescherm voor die app wordt weergegeven.
Wilt u de locatie van een app op uw iPad wijzigen?
Het duurt niet lang voordat het scherm vol zit met apps. Als er geen apps meer op het startscherm passen, voegt de iPad meer schermen toe. Veeg naar links of rechts op het iPad-scherm om tussen schermen met apps te schakelen.
Je kunt ook apps van het ene scherm naar het andere verplaatsen en aangepaste mappen maken voor apps. Meer informatie over het verplaatsen van apps en het organiseren van uw iPad.
Klaar voor meer?
Als je wilt leren navigeren op je iPad, de beste apps wilt vinden en apps wilt verwijderen die je niet meer wilt, bekijk dan de iPad 101-lesgids.






