Google Assistant is een virtuele assistent die onder andere op internet kan zoeken, afspraken kan maken en sms-berichten kan verzenden. Als je Google Assistent geen sms-berichten verzendt volgens de instructies, is er waarschijnlijk een probleem met je contacten of de Google-app. Hier helpen we je tot op de bodem uit te zoeken.
Controleer of de spraakopdrachten van Google Assistant werken
Om het probleem te isoleren, moet u eerst uitzoeken of de spraakopdrachten van uw apparaat correct werken. Probeer Google Assistent te gebruiken om een eenvoudige zoekopdracht op het web met spraakopdrachten uit te voeren. Als Google deze taak niet kan voltooien, weet u dat het probleem niet beperkt is tot sms-berichten.
Zorg ervoor dat de spraakopdrachten van de Google Assistent zijn ingeschakeld. Als dit het geval is, moet u het spraakmodel opnieuw trainen om ervoor te zorgen dat het u goed begrijpt. U kunt ook proberen de Google-app terug te zetten naar de oorspronkelijke staat.
Als andere spraakopdrachten van de Google Assistent correct werken en het probleem zich lijkt te beperken tot sms-berichten, komt dit waarschijnlijk door een fout in je contacten. Een andere mogelijke boosdoener zijn onjuiste machtigingsinstellingen in de Google-app.
Controleer uw contactnummers op fouten
Open de app Contacten en controleer uw contactnummers op fouten. Extra spaties, haakjes, punten en komma's kunnen ervoor zorgen dat oproepen en sms'jes niet doorgaan.
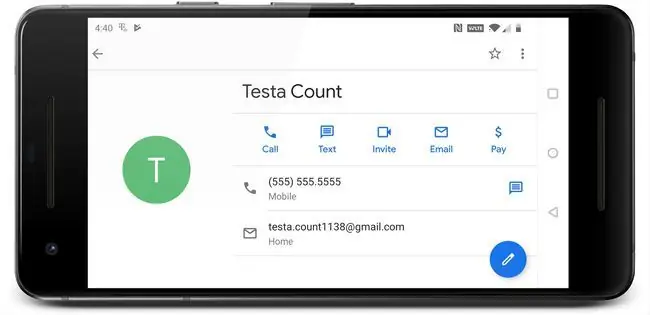
Om problemen te voorkomen, moeten alle telefoonnummers dit formaat hebben: 555-555-5555. Haakjes en andere tekens, zoals in (555) 555-5555, kunnen het vermogen van de Google Assistent om oproepen en berichten te routeren, verstoren.
Zorg ervoor dat de Google Assistent toestemming heeft om teksten te verzenden
Google Assistant vertrouwt erop dat de Google-app correct werkt, wat betekent dat er verschillende machtigingen nodig zijn om spraakopdrachten uit te voeren. Instellingen voor machtigingen bepalen welke apps toegang hebben tot de functies van uw mobiele apparaat, zoals bellen, sms'en en opnemen.
Als je sms-berichten wilt verzenden met de Google Assistent, heeft de Google-app toestemming nodig om de SMS-functie (Short Message Service) op je telefoon te gebruiken.
Hier leest u hoe u machtigingen op een Android-apparaat aanpast:
Als je een iOS-apparaat hebt, kun je de machtigingen voor spraakherkenning vinden onder Instellingen > Privacy > Spraakherkenning.
-
Open de Instellingen app en selecteer Apps & meldingen.
Als je een oudere versie van Android hebt, moet je mogelijk Apps selecteren in plaats van Apps & notifications.
-
Selecteer Google.

Image - Selecteer Machtigingen.
-
Zorg ervoor dat de schuifregelaar naast SMS naar rechts is geschoven. Als de schuifregelaar naar links of grijs wordt geschoven, kan de Google Assistent geen sms-berichten verzenden of openen.

Image - Controleer of de Google Assistent nu sms-berichten kan verzenden. Als dit niet het geval is, zet u de Google-app terug in de oorspronkelijke staat.
Stel de Google-app terug naar de oorspronkelijke instellingen
Als je hebt geverifieerd dat er geen fouten zijn in de telefoonnummers van je contactpersonen en je Google-app de juiste machtigingen heeft, is de volgende stap om de Google-app terug te zetten naar de oorspronkelijke staat.
Dit proces verwijdert alle mogelijk corrupte gegevens in de Google-app. Als het niet werkt, kun je ook updates downloaden en installeren voor de Google-app.
Deze instructies zijn niet van toepassing op iOS-apparaten. U kunt echter de Google- of Google Assistent-app verwijderen en vervolgens opnieuw downloaden.
-
Open de Settings app op je Android-apparaat en selecteer Apps & notificaties.
Als je een oudere versie van Android hebt, moet je mogelijk Apps selecteren in plaats van Apps & notifications.
-
Select Google.

Image - Selecteer Opslag.
- Select Clear Cache.
-
Selecteer Opslag wissen.

Image In sommige oudere versies van Android en de Google-app moet je in plaats daarvan Ruimte beheren selecteren.
- Selecteer Wis alle gegevens.
-
Selecteer OK.

Image - Tik op de back-knop om terug te keren naar het hoofdscherm van de Google-app-info en selecteer het menupictogram dat wordt aangegeven door drie verticale stippen (⋮).
-
Selecteer Updates verwijderen.

Image Sommige oudere versies van de Google-app hebben deze optie niet. Als je de optie om updates te verwijderen niet ziet, kun je deze oplossing niet proberen.
- Wacht tot de updates zijn verwijderd en selecteer vervolgens Disable.
-
Selecteer App uitschakelen.

Image Schakel de Google-app alleen tijdelijk uit als onderdeel van dit probleemoplossingsproces. Stop het probleemoplossingsproces bij deze stap niet. Als je de Google-app permanent uitgeschakeld laat, werkt je telefoon mogelijk niet goed.
- Selecteer Enable.
- Controleer of de Google Assistent nu sms-berichten kan verzenden.
-
Als de Google Assistent nog steeds geen sms-berichten kan verzenden, navigeer dan naar de Google Play Store en installeer de nieuwste versie van de Google-app.

Image - Controleer of de Google Assistent nu sms-berichten kan verzenden. Als het nog steeds geen berichten kan verzenden, moet u mogelijk wachten tot Google een oplossing heeft uitgebracht. Bezoek het officiële ondersteuningsforum van de Google Assistent om uw probleem te melden en voor aanvullende informatie te controleren.






