Als je weet hoe je Android-gezichtsherkenning instelt op je telefoon of tablet, kun je je apparaat sneller ontgrendelen terwijl je het nog steeds beschermt tegen nieuwsgierige blikken. Er zijn ook stappen die u kunt nemen om de nauwkeurigheid van Google Trusted Face te verbeteren.
De instructies in dit artikel zijn van toepassing op telefoons en tablets met Android Lollipop 5.0 of hoger, maar sommige stappen kunnen enigszins variëren, afhankelijk van het model van je apparaat.
Een Android-apparaat ontgrendelen met gezichtsherkenning
Smart Lock instellen zodat u uw apparaat kunt ontgrendelen met gezichtsherkenning:
- Navigeer naar het Instellingen menu van uw apparaat.
-
Tik op Security (of Security & Location in sommige versies van Android).

Image -
Tik op Smart Lock.

Image Voordat u Smart Lock kunt activeren, moet u eerst Schermvergrendeling instellen. Tik op Schermvergrendeling in de beveiligingsinstellingen en kies een wachtwoord, pincode of patroon.
- Voer je wachtwoord, pincode of patroon in.
-
Tik op Vertrouwd gezicht.

Image -
Tik op Instellen. Tik vervolgens op Volgende op het volgende scherm.

Image -
Houd uw apparaat voor u en plaats het zo dat uw hele gezicht zich binnen de gestippelde cirkel bevindt, houd het apparaat dan stil terwijl de witte stippen groen worden.

Image Als je camera moeite heeft om je gezicht te detecteren, zoek dan naar betere lichtomstandigheden binnenshuis.
-
Tik op Volgende, en Gereed.

Image -
De volgende keer dat uw apparaat wordt vergrendeld, ziet u het silhouetpictogram in het midden onderaan het scherm. Dit geeft aan dat uw camera op zoek is naar een gezicht. Als het u herkent, wordt het pictogram een open hangslot. Veeg erover om je apparaat te ontgrendelen.
Als de camera je niet herkent, zie je een vergrendeld hangslot en moet je een andere authenticatiemethode gebruiken om het apparaat te ontgrendelen. Hetzelfde geldt als u op het scherm tikt voordat uw gezicht wordt gedetecteerd. Als u uw apparaat uitschakelt of het langer dan vier uur vergrendeld blijft, wordt Smart Lock ook uitgeschakeld.
Hoe Android-gezichtsherkenning te verbeteren
Kenmerken zoals gezichtshaar, bril en piercings kunnen gezichts-ID's verwarren. Verlichting kan ook van invloed zijn op hoe uw apparaat u waarneemt. Nadat je Smart Lock hebt ingesteld, kun je net zo goed de gezichtsherkenningsmogelijkheden van je apparaat optimaliseren:
-
Ga terug naar Instellingen > Beveiliging > Smart Lock.

Image -
Tik op Vertrouwd gezicht.

Image -
Tik op Verbeter gezichtsherkenning.

Image -
Volg de instructies op het scherm.

Image - Verander je uiterlijk subtiel of zoek gewoon andere lichtomstandigheden en maak een nieuwe foto.
- Je kunt dit proces herhalen om je apparaat te helpen je beter te herkennen en sneller te ontgrendelen.
Vertrouwd gezicht uitschakelen
Om Vertrouwd gezicht uit te schakelen, navigeert u naar Instellingen > Beveiliging > Smart Lock > Vertrouwd gezicht en tikt u op Verwijderd vertrouwd gezicht.
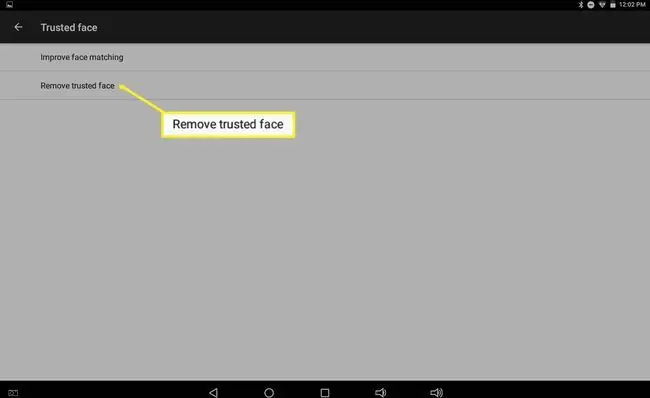
Hoe betrouwbaar is een vertrouwd gezicht?
Terwijl de iPhone X beschikt over de krachtige Apple Face ID-functie, gebruikt Android de minder betrouwbare Trusted Face-technologie. Gezichtsherkenningssystemen zijn afhankelijk van verschillende methoden, zoals thermische beeldvorming, 3D-gezichtsmapping en analyse van de huidoppervlaktetextuur om onderscheidende gelaatstrekken te identificeren. Hoewel gezichtsherkenningssystemen soms iemand niet herkennen, identificeren ze een persoon zelden verkeerd.
Dat gezegd hebbende, kan een vertrouwd gezicht worden misleid als iemand een foto van jou voor de camera van je apparaat houdt. Apple heeft maatregelen genomen om dergelijke tijdelijke oplossingen te voorkomen, maar geen enkele gezichtsherkenningstechnologie kan onderscheid maken tussen identieke tweelingen. Om deze redenen kan het inschakelen van Smart Lock uw apparaat zelfs minder veilig maken.
Op Android-apparaten zijn vingerafdrukken en spraakherkenning veiligere opties voor vergrendeling en ontgrendeling. Desalniettemin heeft iedereen die uw wachtwoord, pincode of patroon kent nog steeds toegang tot uw apparaat, zelfs als u deze extra functies hebt ingeschakeld. Smart Lock is eigenlijk meer een gemak dan een beveiligingsfunctie, maar het kan van pas komen als je snel toegang tot je telefoon nodig hebt. Als je je zorgen maakt over je privacy, overweeg dan een aantal beveiligings-apps voor Android te downloaden.
Bottom Line
Gezichtsherkenningstechnologie heeft meer toepassingen dan het ontgrendelen van je apparaat. Sommige wetshandhavers gebruiken nu bijvoorbeeld een app genaamd FaceFirst om criminele verdachten te identificeren. Andere apps voor gezichtsherkenning, zoals iObit Applock en FaceLock, verbeteren de ingebouwde mogelijkheden van Trusted Face.
Android-tablets en telefoons met gezichtsherkenning
Vandaag de dag hebben de meeste smartphones gezichtsherkenningsmogelijkheden. Naast Vertrouwd gezicht worden sommige Android-telefoons geleverd met ingebouwde systemen die de gezichtsherkenningsfunctie verbeteren. Raadpleeg de documentatie van uw apparaat voor aanvullende informatie over het instellen van gezichtsvergrendeling. Als u een nieuw apparaat met betrouwbare gezichtsherkenning wilt kopen, kunt u het beste een iPhone of iPad kopen, aangezien iOS in het algemeen veiliger is dan Android.






