Inkscape biedt een Lagen-palet dat weliswaar minder belangrijk is dan de lagenfuncties van sommige populaire op pixels gebaseerde afbeeldingseditors, maar een handig hulpmiddel is dat gebruikers enkele voordelen biedt.
Bottom Line
Adobe Illustrator-gebruikers vinden het misschien een beetje te zwak omdat het niet elk afzonderlijk element op een laag toepast. Het tegenargument is echter dat de grotere eenvoud van het palet Lagen in Inkscape het gebruiksvriendelijker en gemakkelijker te beheren maakt. Zoals met veel populaire beeldbewerkingsprogramma's, biedt het palet Lagen ook de mogelijkheid om lagen op creatieve manieren te combineren en te mengen.
Het lagenpalet gebruiken
Het palet Lagen in Inkscape is vrij eenvoudig te begrijpen en te gebruiken.
Je opent het palet Lagen door naar Layer > Layers te gaan. Wanneer u een nieuw document opent, heeft het een enkele laag genaamd Laag1 en alle objecten die u aan uw document toevoegt, worden op deze laag toegepast.
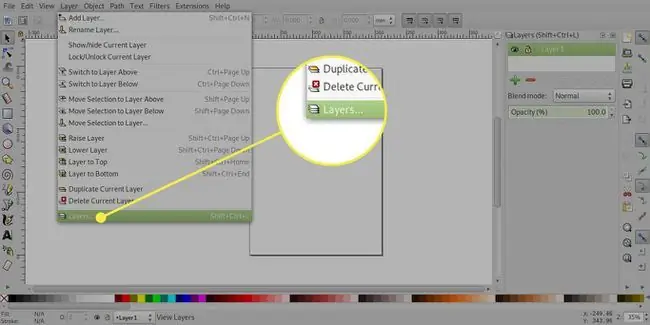
Om een nieuwe laag toe te voegen, drukt u op het plusteken waardoor het dialoogvenster Laag toevoegen wordt geopend. In dit dialoogvenster kunt u uw laag een naam geven en er ook voor kiezen om deze boven of onder de huidige laag of als sublaag toe te voegen.
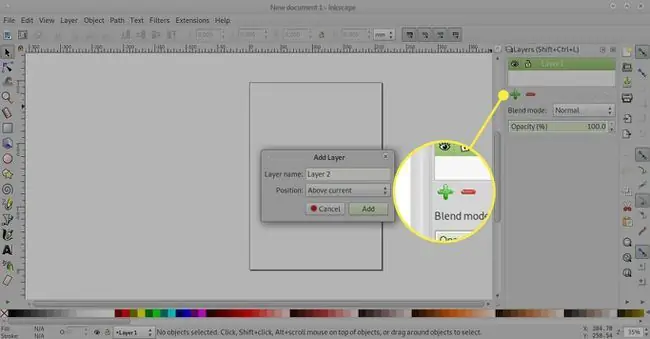
Met de vier pijlen omhoog en omlaag kun je de volgorde van lagen wijzigen, waarbij je een laag naar boven, één niveau omhoog, één niveau omlaag en naar beneden verplaatst.
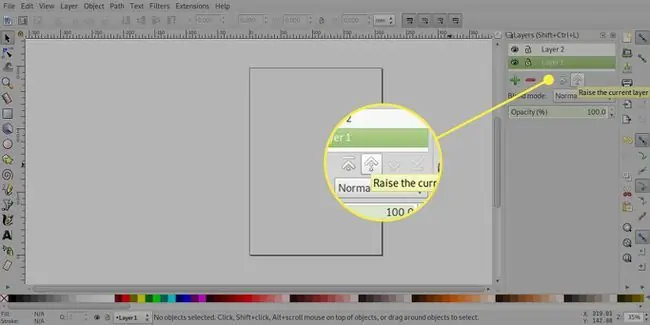
Het minteken verwijdert een laag.
Als u een laag verwijdert, verwijdert u ook de inhoud ervan.
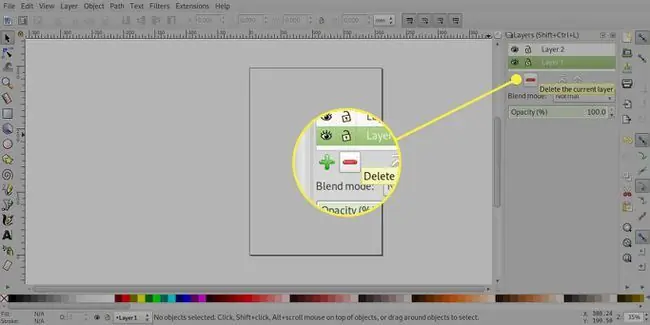
Lagen verbergen
U kunt het palet Lagen gebruiken om objecten snel te verbergen zonder ze te verwijderen. Dit kan handig zijn als u verschillende tekst op een gemeenschappelijke achtergrond wilt toepassen.
Links van elke laag in het Lagen-palet staat een oogpictogram, en je hoeft er alleen maar op te drukken om een laag te verbergen. Het pictogram voor gesloten oog geeft een verborgen laag aan en door er nogmaals op te drukken, wordt een laag zichtbaar.
In Inkscape 0.48 geven de oogpictogrammen in het palet Lagen niet aan dat de sublagen verborgen zijn. Je kunt dit zien in de begeleidende afbeelding waar de sublagen Heading en Body zijn verborgen omdat hun bovenliggende laag, genaamd Text, is verborgen, hoewel hun pictogrammen niet zijn gewijzigd.
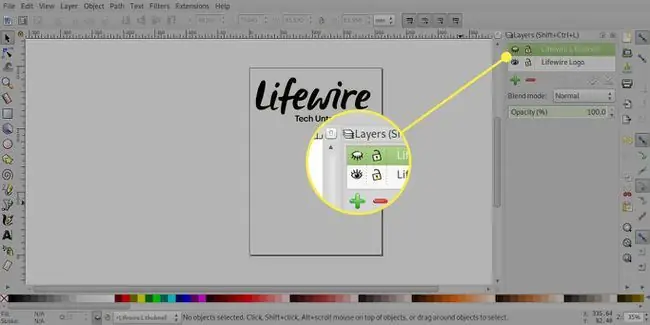
Lagen vergrendelen
Als je objecten in een document hebt die je niet wilt verplaatsen of verwijderen, kun je de laag waarop ze zich bevinden vergrendelen.
Een laag wordt vergrendeld door te selecteren op het open hangslot pictogram ernaast, dat dan verandert in een gesloten hangslot. Als u het gesloten hangslot selecteert, wordt de laag weer ontgrendeld.
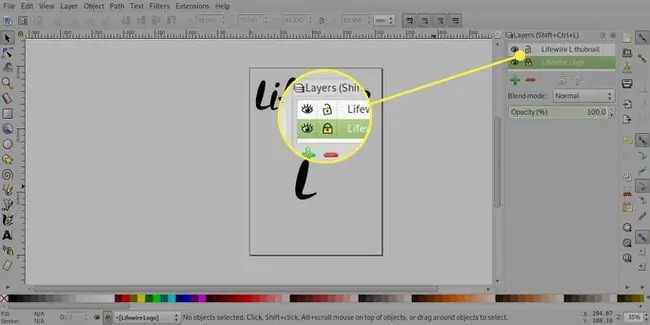
In Inkscape 0.48 is er ongewoon gedrag met sublagen. Als u een bovenliggende laag vergrendelt, worden sublagen ook vergrendeld, hoewel alleen de eerste sublaag een gesloten hangslotpictogram weergeeft. Als u echter de bovenliggende laag ontgrendelt en op het hangslot op de tweede sublaag klikt, wordt een gesloten hangslot weergegeven om aan te geven dat de laag is vergrendeld, maar in de praktijk kunt u nog steeds items op die laag selecteren en verplaatsen.
Mengmodi
Zoals met veel op pixels gebaseerde afbeeldingseditors, biedt Inkscape een aantal overvloeimodi die het uiterlijk van lagen veranderen.
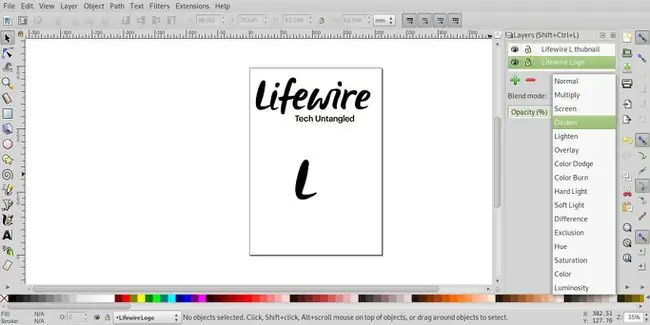
Lagen zijn standaard ingesteld op de normale modus, maar met de vervolgkeuzelijst Mengmodus kunt u de modus wijzigen in Vermenigvuldigen, Scherm, Donkerder en Lichter. Als u de modus van een bovenliggende laag wijzigt, wordt de modus van sublagen ook gewijzigd in de overvloeimodus van de bovenliggende laag. Hoewel het mogelijk is om de mengmodus van sublagen te wijzigen, kunnen de resultaten onverwacht zijn.






