Het plotgebied in een grafiek of grafiek in spreadsheetprogramma's zoals Excel en Google Spreadsheets verwijst naar het gebied van de grafiek dat grafisch de gegevens weergeeft die in kaart worden gebracht. In het geval van een kolom- of staafdiagram bevat deze de assen. Het bevat niet de titel, het raster dat achter de grafiek loopt en geen enkele toets die onderaan wordt afgedrukt.
In een kolomdiagram of staafdiagram toont het plotgebied de verticale kolommen of balken, waarbij elke kolom een enkele gegevensreeks vertegenwoordigt.
In een cirkeldiagram is het tekengebied de gekleurde cirkel in het midden van het diagram die is onderverdeeld in partjes of segmenten. Het plotgebied van een cirkeldiagram vertegenwoordigt een enkele gegevensreeks.
Naast de reeks gegevens bevat het plotgebied ook de horizontale X-as en de verticale Y-as van het diagram, indien van toepassing.
Bijna alle spreadsheetprogramma's gebruiken dezelfde logica, niet alleen Excel. En de concepten die we in dit artikel onderzoeken, zijn van toepassing op elke momenteel ondersteunde versie van Excel op de markt.
Plotgebied en werkbladgegevens
Het plotgebied van een grafiek is dynamisch gekoppeld aan de gegevens die het vertegenwoordigt in het bijbehorende werkblad.
Klikken op de grafiek schetst meestal de gekoppelde gegevens in het werkblad met gekleurde randen. Een effect van deze koppeling is dat wijzigingen die in de gegevens zijn aangebracht, ook worden weergegeven in de grafiek, waardoor het gemakkelijk is om grafieken up-to-date te houden.
In een cirkeldiagram, bijvoorbeeld, als een getal in het werkblad toeneemt, neemt het gedeelte van het cirkeldiagram dat dat getal vertegenwoordigt ook toe.
In het geval van lijngrafieken en kolomgrafieken, voegt u extra gegevens toe aan de grafiek door de gekleurde randen van de gekoppelde gegevens uit te breiden met een of meer extra reeksen gegevens.
Een grafiek genereren in Excel
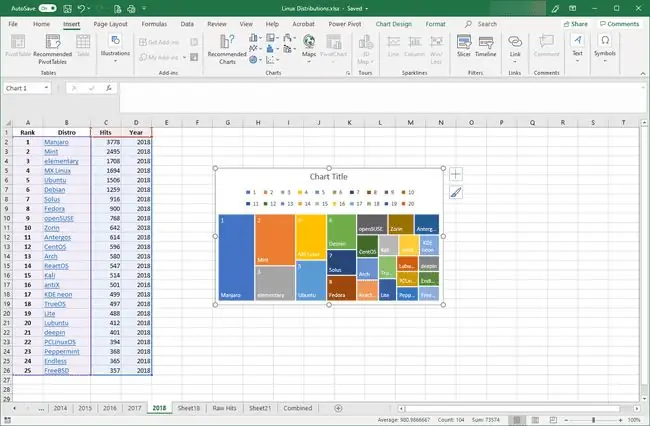
Als u een grafiek wilt maken en dus toegang wilt krijgen tot het plotgebied, selecteert u een reeks gegevens in uw spreadsheet. Selecteer op het tabblad Invoegen het gewenste diagramtype op het lint. Probeer de Aanbevolen grafieken tool voor een interactieve selector. Wanneer de grafiek is gemaakt, wordt deze standaard in uw werkblad ingevoegd.
Genereer op dezelfde manier een diagram in Google Spreadsheets. Het enige verschil is dat Insert zich bovenaan het spreadsheetvenster bevindt in plaats van op de menubalk.






