Wat te weten
- Voeg een sectie-einde in aan het begin van waar u een andere oriëntatie wilt: Ga naar Pagina-indeling > Breaks >Volgende pagina.
- Ga dan naar de Page Setup Launcher, klik op Portrait of Landscape, en klik op Toepassen op > Geselecteerde tekst > OK.
- Of laat MS Word sectie-einden invoegen: Klik op Page Layout Launcher, selecteer Portrait of Landscape, klik op Geselecteerde tekst > OK.
Dit artikel legt uit hoe u verschillende richtingen kunt gebruiken in uw Microsoft Word 2013-documenten. Portret is een verticale lay-out en landschap is een horizontale lay-out. Standaard wordt Word in staande stand geopend, maar u wilt misschien dat een deel van het document in liggende stand wordt weergegeven of omgekeerd.
Sectie-einden invoegen en de oriëntatie instellen

Stel eerst de pauzes in en stel vervolgens de oriëntatie in. Bij deze methode laat u Word niet beslissen waar de pauzes vallen. Om dit te bereiken, voegt u een sectie-einde van de volgende pagina in aan het begin en einde van de tekst, tabel, afbeelding of een ander object en stelt u vervolgens de oriëntatie in.
Voeg een Section Break in aan het begin van het gebied dat u een andere oriëntatie wilt hebben:
- Selecteer de Pagina-indeling tab.
- Klik op het Breaks vervolgkeuzemenu in de Pagina-instelling sectie.
- Selecteer Volgende pagina in de Section Breaks sectie.
- Ga naar het einde van de sectie en herhaal de bovenstaande stappen om een sectie-einde in te stellen aan het einde van het materiaal dat in een alternatieve richting zal verschijnen.
- Klik op de Page Setup Launcher knop op het Page Layout tabblad in de Page Setup groep.
- Klik op Portret of Landschap op het tabblad Marges in het Oriëntatie sectie.
- Selecteer Section in de Toepassen op vervolgkeuzelijst.
- Klik op de OK knop.
Laat Word sectie-einden invoegen en stel de oriëntatie in
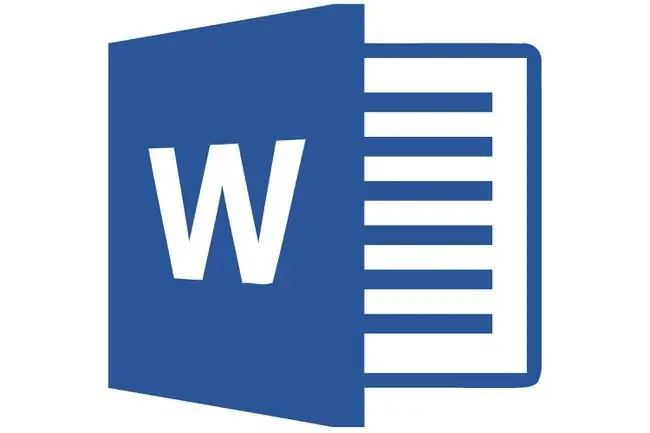
Door Microsoft Word 2013 sectie-einden te laten invoegen, bespaart u muisklikken, maar hebt u geen idee waar Word de sectie-einden gaat plaatsen.
Het grootste probleem met het laten plaatsen van sectie-einden door Microsoft Word is als u uw tekst verkeerd selecteert. Als u niet de hele alinea, meerdere alinea's, afbeeldingen, tabel of andere items markeert, verplaatst Microsoft Word de niet-geselecteerde items naar een andere pagina. Dus als u besluit deze route te gaan, wees dan voorzichtig bij het selecteren van de items die u wilt. Selecteer de tekst, pagina's, afbeeldingen of alinea's die u wilt wijzigen in staande of liggende stand.
- Markeer zorgvuldig al het materiaal dat u wilt weergeven op een pagina of pagina's met een andere richting dan de rest van het document.
- Klik op de Page Layout Launcher knop op het Page Layout tabblad in de Page Setup groep.
- Klik op Portret of Landschap op het tabblad Marges in het Oriëntatie sectie.
- Selecteer Geselecteerde tekst in de Toepassen op vervolgkeuzelijst.
- Klik op de OK knop.






