- Auteur Abigail Brown [email protected].
- Public 2024-01-07 19:00.
- Laatst gewijzigd 2025-01-24 12:00.
Met de functie Excel-doel zoeken kunt u zien wat er zou gebeuren als u de gegevens die in een formule worden gebruikt, wijzigt. Met Goal Seek kun je verschillende resultaten vergelijken om erachter te komen welke het beste bij je wensen past.
De instructies in dit artikel zijn van toepassing op Excel voor Microsoft 365, Excel 2019, Excel 2016, Excel 2013, Excel 2010 en Excel voor Mac.
Voer de lesgegevens in
Deze tutorial gebruikt de PMT-functie om de maandelijkse betalingen voor een lening te berekenen. Nadat de leenbetalingen zijn berekend, wordt Doel zoeken gebruikt om de maandelijkse betaling te verlagen door de leenperiode te wijzigen.
Om de tutorial te volgen, voert u de volgende gegevens in de aangegeven cellen in:
- Cel D1: Terugbetaling van lening
- Cel D2: Rate
- Cel D3: van betalingen
- Cel D4: Principaal
- Cel D5: Betaling
- Cel E2: 6%
- Cel E3: 60
- Cel E4: 225, 000
- Cel E5: laat deze cel leeg.
Zo zien de gegevens van de tutorial eruit in het werkblad:
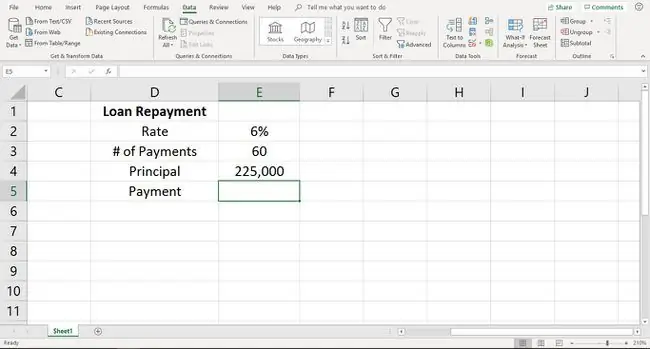
Volg de onderstaande stappen om de PMT-functie in uw werkblad te implementeren:
- Selecteer cel E5 en typ de volgende formule:=PMT(E2/12, E3, -E4)
-
Druk op Enter.

Image - De waarde $4, 349,88 verschijnt in cel E5. Dit is de huidige maandelijkse betaling voor de lening.
Wijzig de maandelijkse betaling met behulp van Goal Seek
Nadat je de PMT-formule hebt ingevoerd, gebruik je Doel zoeken om naar verschillende gegevensopties te kijken.
In deze tutorial zie je hoe Goal Seek wordt gebruikt om de verandering in het totale aantal betalingen weer te geven dat moet worden gedaan wanneer de maandelijkse betaling wordt verlaagd. We verlagen de maandelijkse betaling tot $3000,00 om het verschil in het aantal betalingen te zien.
- Selecteer de Data tab.
-
Selecteer Wat-als-analyse om een vervolgkeuzelijst te openen.

Image - Selecteer Goal Seek.
- Plaats in het dialoogvenster Doel zoeken de cursor op de regel Set cell.
- Selecteer cel E5 in het werkblad.
- Plaats in het dialoogvenster Doel zoeken de cursor op de regel Naar waarde.
- Type 3000.
- Plaats de cursor in de By change cell regel.
-
Selecteer cel E3 in het werkblad.

Image - Selecteer OK.
-
Goal Seek berekent de oplossing. Wanneer er een wordt gevonden, informeert het dialoogvenster Doel zoeken u dat er een oplossing is gevonden.

Image - Goal Seek laat zien dat door het verlagen van de maandelijkse betaling, het aantal betalingen in cel E3 verandert van 60 naar 94.2355322.
- Om deze oplossing te accepteren, selecteert u OK in het dialoogvenster Doel zoeken.
Om een andere oplossing te vinden, selecteert u Annuleren in het dialoogvenster Doel zoeken. Doel zoeken retourneert de waarde in cel E3 naar 60.






