- Auteur Abigail Brown [email protected].
- Public 2024-01-07 19:00.
- Laatst gewijzigd 2025-01-24 12:00.
De miljoenen geweldige apps die beschikbaar zijn in de App Store, ontsluiten de ware kracht van de iPhone en iPod touch. Maar met zo veel om uit te kiezen, kan het soms een uitdaging zijn om apps te vinden. Gelukkig heeft Apple de App Store gestructureerd om geweldige apps te markeren en om je te helpen apps te vinden die precies doen wat je nodig hebt. Lees verder om te leren hoe u de App Store gebruikt op iOS-apparaten zoals de iPhone en iPad.
Dit artikel behandelt apparaten met iOS 11 en iOS 12. Veel van de ideeën die hier worden besproken, zijn van toepassing op eerdere versies, maar de exacte lay-out en opties in eerdere versies kunnen verschillen.
iOS App Store: Vandaag Tab
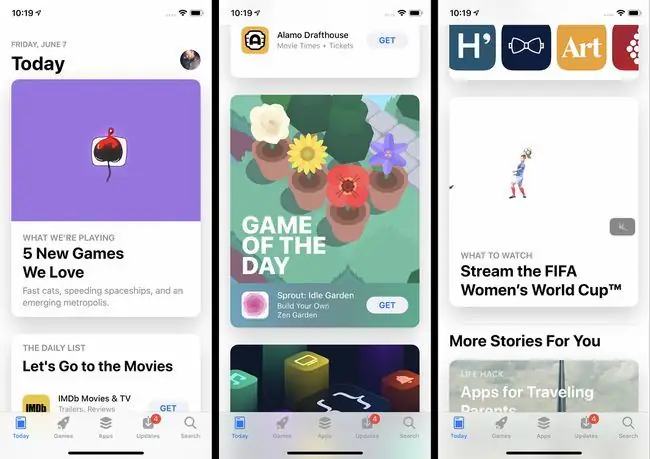
Het startscherm van de App Store-app is het tabblad Vandaag. Het tabblad Vandaag promoot aanbevolen apps die door Apple zijn gekozen vanwege hun kwaliteit of relevantie voor actuele gebeurtenissen (bijvoorbeeld apps met Thanksgiving-recepten in de week van Thanksgiving). Ook vind je op dit scherm de Game of the Day en App of the Day. Beide apps worden door Apple geselecteerd en dagelijks bijgewerkt, hoewel je oudere selecties kunt zien door naar beneden te scrollen.
Tik op een van de aanbevolen apps om er meer over te weten te komen. De dagelijkse lijst is een kleinere verzameling apps op een thema, zoals streaming video-apps of foto-apps.
iOS App Store: tabbladen voor games en apps
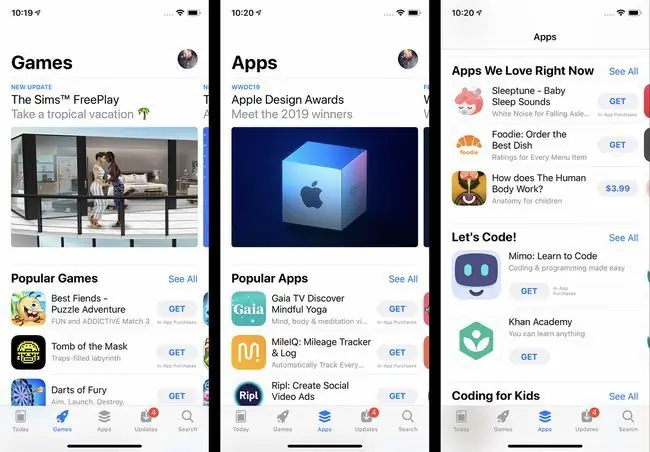
De Games en Apps-tabbladen in de onderste menubalk zijn vergelijkbaar met de Today, behalve dat ze een iets andere focus hebben. Beiden hebben functies over apps die door Apple zijn uitgekozen en verzamelingen van gerelateerde apps over verschillende onderwerpen. Het belangrijkste verschil is natuurlijk dat het tabblad Games alleen games bevat, terwijl Apps alle andere soorten apps in de winkel bevat. Tik op een item op een van beide tabbladen om er meer over te zien of om het te downloaden/kopen.
iOS App Store: zoeken naar apps
Met de App Store-app kun je op twee manieren gemakkelijk de apps vinden die je zoekt: zoeken of browsen.
Zoeken naar een app:
- Tik op het tabblad Zoeken.
- Typ de naam of het soort app waarnaar je op zoek bent (bijvoorbeeld meditatie, fotografie of onkostenregistratie).
- Terwijl u typt, verschijnen de voorgestelde resultaten. Als er een overeenkomt met wat u zoekt, tikt u erop.
- Anders, voltooi het typen en tik op Zoeken op het toetsenbord voor een volledige reeks resultaten.
iOS App Store: browsen naar apps
Als je liever zelf nieuwe apps ontdekt, is browsen in de App Store iets voor jou. Om dat te doen:
- Tik op de Games of Apps tab.
- Beide tabbladen hebben afwisselende secties van enkele, gemarkeerde apps en lijsten met gerelateerde apps.
- Veeg omhoog en omlaag om door apps te bladeren. Veeg naar links en rechts om sets met gerelateerde apps te bekijken.
- Veeg naar de onderkant van het scherm om categorieën voor elke sectie te bekijken. Tik op Alles weergeven om alle categorieën te bekijken.
- Tik op een categorie en je krijgt apps gepresenteerd in een vergelijkbare lay-out, maar allemaal uit dezelfde categorie.
iOS App Store: App-detailscherm
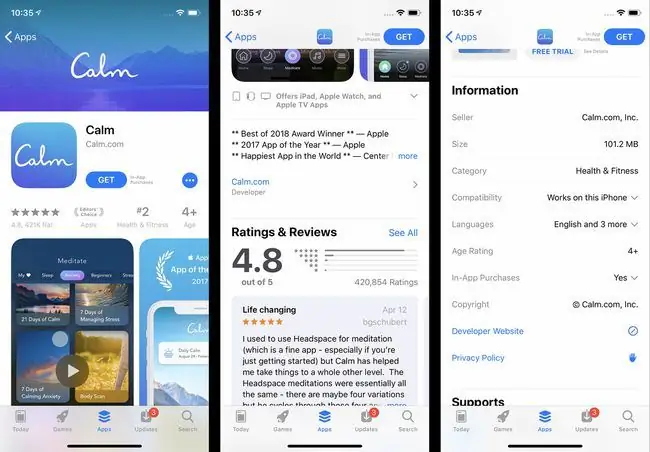
Als je meer wilt weten over een app, tik je erop. Het app-detailscherm bevat allerlei nuttige informatie over de app, waaronder:
- Get/Buy: Als je de app wilt downloaden, tik je op deze knop (meer hierover in de volgende sectie). Gratis apps hebben de Get-knop, terwijl betaalde apps een knop met de prijs hebben.
- Star Rating: De gemiddelde beoordeling die door gebruikers aan de app is toegekend, plus het aantal ingediende beoordelingen. Om individuele beoordelingen en meer details over de beoordeling te zien, scrolt u omlaag naar het gedeelte Beoordelingen en beoordelingen en tikt u op Alles weergeven.
- Rank: De populariteitsranglijst van de app in zijn categorie.
- Leeftijd: Een beoordeling voor de app, die aangeeft voor welke leeftijd deze geschikt is.
- Screenshots/Videos: Bekijk een voorbeeld van hoe de app eruitziet aan de hand van deze screenshots en video's.
- Apps voor andere apparaten: Als er versies van de app voor de iPad, Apple Watch of Apple TV zijn, geeft dit gedeelte schermafbeeldingen voor elk apparaat weer.
- Beschrijving: Meer details over de app, de functies en eventuele abonnements-/in-app-aankoopopties die het biedt.
- Versiegeschiedenis: Elke versie van de app wordt hier vermeld, plus opmerkingen over wat er bij elke update is veranderd.
- Informatie: Dit gedeelte bevat informatie zoals de downloadgrootte en in-app-aankopen. Tik op In-app-aankopen om de volledige set opties weer te geven.
- Ondersteunt: Dit gedeelte bevat de andere Apple-specifieke functies die de app ondersteunt, inclusief Delen met gezin.
iOS App Store: Apps kopen en downloaden
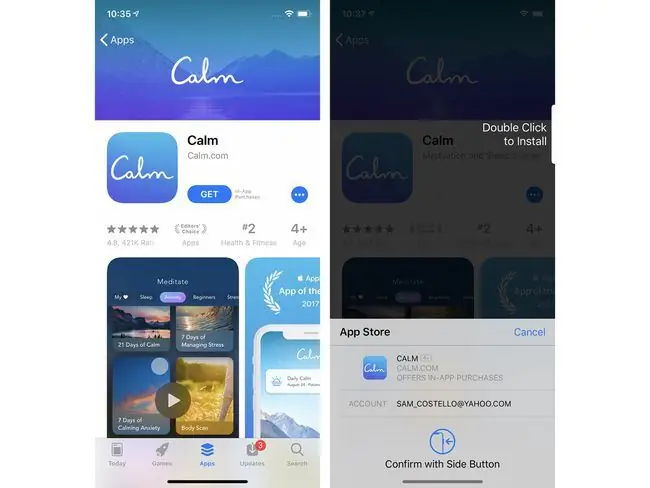
Zodra je een app hebt gevonden die je wilt downloaden, volg je deze stappen:
- Tik op de knop Get of Prijs. Dit kan worden gedaan via de app-detailpagina, zoekresultaten, de tabbladen Games of App en meer.
- Wanneer u dit doet, wordt u mogelijk gevraagd uw Apple ID-wachtwoord in te voeren om de download/aankoop te autoriseren. Autorisatie wordt verleend door uw wachtwoord, Touch ID of Face ID in te voeren.
- Er verschijnt een menu onder aan het scherm met informatie over de app en een Annuleren-knop.
- Om de transactie te voltooien en de app te installeren, dubbelklikt u op de zijknop.
Ondervindt u problemen bij het downloaden of bijwerken van apps? We hebben de oplossingen in iPhone Zal geen apps downloaden? 11 manieren om het te repareren.
iOS App Store: tabblad Updates
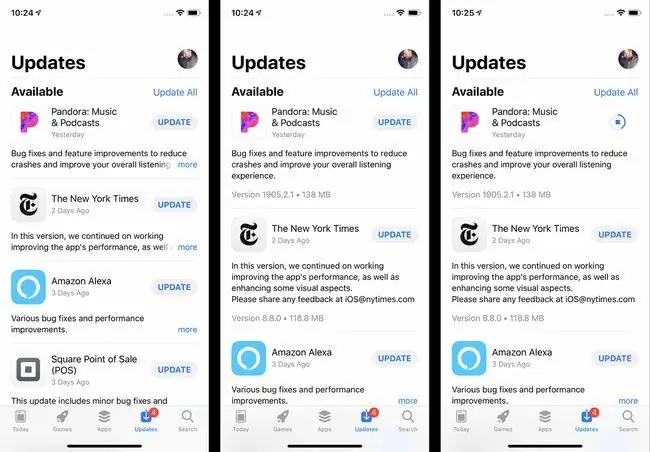
Ontwikkelaars brengen updates voor apps uit wanneer er nieuwe functies, bugfixes zijn en om compatibiliteit toe te voegen voor nieuwe versies van iOS. Zodra je een aantal apps op je telefoon hebt geïnstalleerd, moet je ze updaten.
Om je apps bij te werken:
- Tik op de App Store app om deze te openen.
- Tik op de Updates tab.
- Bekijk de beschikbare updates (vernieuw de pagina door naar beneden te vegen).
- Voor meer informatie over de update, tik op More.
- Om de update te installeren, tik op Update.
Als je apps liever niet handmatig bijwerkt, kun je je telefoon zo instellen dat ze automatisch worden gedownload en geïnstalleerd wanneer ze worden uitgebracht. Hier is hoe:
- Tik op Instellingen.
- Tik op iTunes & App Store.
- In de Automatische downloads sectie, verplaats de Updates schuifregelaar naar aan/groen.
iOS App Store: apps opnieuw downloaden
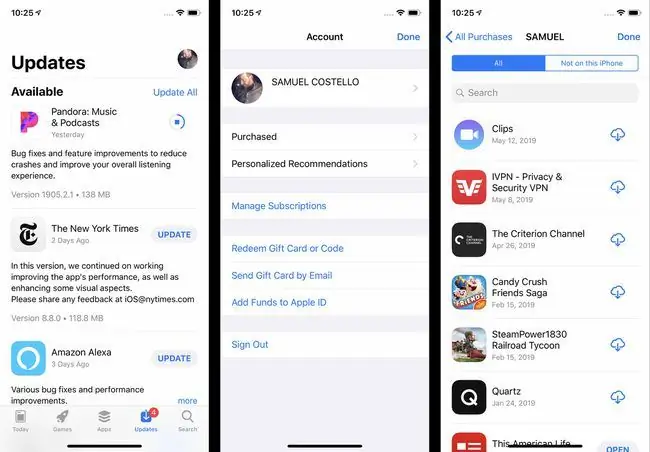
Zelfs als je een app van je telefoon verwijdert, kun je deze gratis opnieuw downloaden. Dat komt omdat zodra je een app hebt gedownload, deze ook wordt toegevoegd aan je iCloud-account. De enige keer dat u een app niet opnieuw kunt downloaden, is als deze niet langer beschikbaar is in de App Store.
Een app opnieuw downloaden:
- Tik op de App Store app.
- Tik op Updates.
- Tik op je accountpictogram in de rechterbovenhoek (dit kan een foto zijn, als je er een aan je Apple ID hebt toegevoegd).
- Tik op Gekocht. (Mogelijk moet u ook op Mijn aankopen tikken als u Delen met gezin gebruikt.)
- De lijst met apps is standaard Alle apps, maar je kunt ook op Niet op deze iPhone tikken om alleen apps te zien die momenteel niet zijn geïnstalleerd.
- Tik op de downloadknop (de wolk met de pijl-omlaag erin).
App Store-tips en -trucs
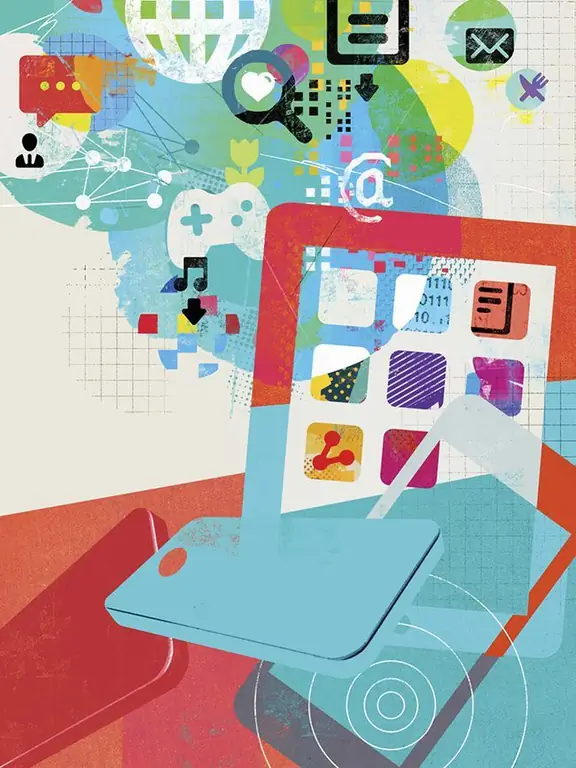
De tips die hier worden vermeld, krassen alleen maar op het oppervlak van de App Store. Als je meer wilt weten - ofwel geavanceerde tips of hoe je problemen kunt oplossen als ze zich voordoen - bekijk dan deze artikelen:
- Kan ik apps krijgen die niet in de App Store staan?
- Hoe u geld terugkrijgt van iTunes
- Een iPhone repareren die geen apps kan updaten
- Apps installeren die uit de App Store zijn verwijderd
- 4 manieren om problemen met iTunes-aankopen op te lossen






