De functie PMT biedt een manier om leningbetalingen en spaarplannen in Excel te berekenen. U kunt het bijvoorbeeld gebruiken om het jaarlijkse of maandelijkse bedrag te bepalen dat nodig is om een lening (gedeeltelijk) af te betalen of hoeveel u elke maand of elk kwartaal opzij moet zetten om een spaardoel te bereiken.
Deze instructies zijn van toepassing op Excel 2019, 2016, 2013, 2010 en Excel voor Microsoft 365.
PMT-functiesyntaxis en argumenten
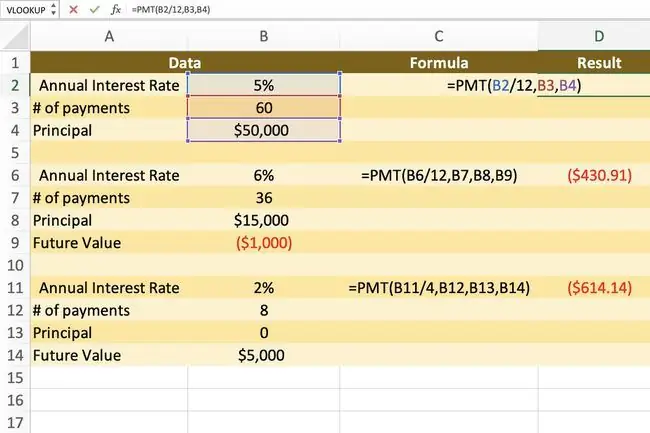
De syntaxis van een functie is dat de lay-out de naam van de functie, haakjes, kommascheidingstekens en argumenten bevat. De syntaxis voor de functie PMT is:
=PMT(Tarief, Aantal, Pv, Fv, Type)
Rate (vereist) is de jaarlijkse rentevoet voor de lening. Als u maandelijks in plaats van jaarlijks beta alt, deelt u dit aantal door 12.
Nper (vereist) is het aantal betalingen voor de lening. U kunt het totale aantal maanden of het aantal jaren vermenigvuldigd met 12 invoeren. In het eerste voorbeeld hierboven kunt u 60 of 512 invoeren.
Pv (vereist) is de grootte van de lening of de hoofdsom.
Fv (optioneel) is de toekomstige waarde. Als dit wordt weggelaten, gaat Excel ervan uit dat het saldo aan het einde van de periode $ 0,00 is. Voor leningen kunt u dit argument meestal weglaten.
Type (optioneel) is wanneer betalingen verschuldigd zijn. Het cijfer 0 betekent het einde van de betalingsperiode en 1 betekent het begin van de betalingsperiode.
Excel PMT-functievoorbeelden
De onderstaande afbeelding bevat verschillende voorbeelden van de PMT-functie die leningbetalingen en spaarplannen berekent.
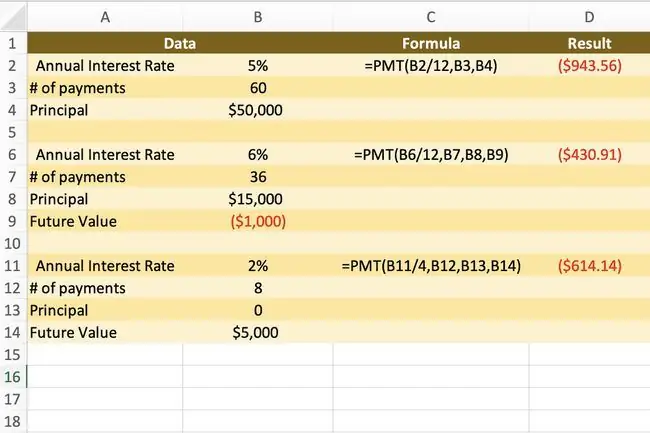
- Het eerste voorbeeld (cell D2) retourneert de maandelijkse betaling voor een lening van $ 50.000 met een rentepercentage van 5% dat moet worden terugbetaald over vijf jaar of 60 maanden.
- Het tweede voorbeeld (cell D6) retourneert de maandelijkse betaling voor een driejarige lening van $ 15.000 met een rentepercentage van 6% en een resterend saldo van $ 1.000.
- Het derde voorbeeld (cell D11) berekent de driemaandelijkse betalingen aan een spaarplan met een doel van $5.000 na twee jaar tegen een rente van 2%.
Stappen voor het invoeren van de PMT-functie
De onderstaande instructies geven aan hoe u de functie PMT in het eerste voorbeeld gebruikt. Opties voor het invoeren van de functie en zijn argumenten in een werkbladcel zijn onder meer:
- De volledige functie typen in cel D2
- Selecteren van de functie en zijn argumenten met behulp van de Function Dialog Box
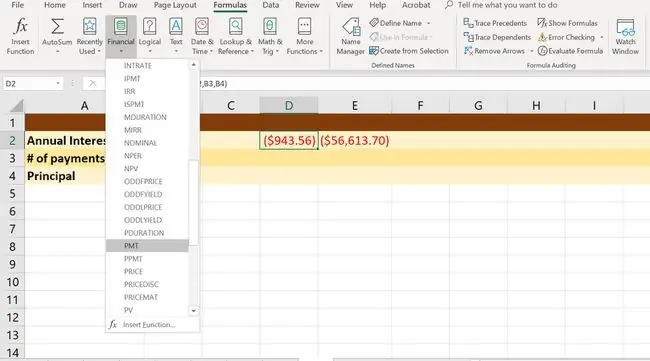
Hoewel je de functie handmatig kunt typen, vinden veel mensen het gemakkelijker om het dialoogvenster te gebruiken omdat het zorgt voor het invoeren van de syntaxis van de functie, inclusief haakjes en komma's tussen argumenten.
Voordat u de functie PMT invoert, voert u de gegevens in, zoals hierboven weergegeven in de kolommen A en B.
- Selecteer cell D2 om het de actieve cel te maken.
- Selecteer het Formules-tabblad van het lint.
- Kies Financiële functies om de vervolgkeuzelijst met functies te openen.
-
Selecteer PMT uit de lijst.

Image - Selecteer de regel Rate.
- Selecteer cell B2 om deze celverwijzing in te voeren.
- Typ een schuine streep (/) gevolgd door het nummer 12 in de Rate lijn.
- Selecteer de Nper regel.
- Selecteer cell B3 om deze celverwijzing in te voeren.
- Selecteer de Pv regel.
- Selecteer cell B4 in de spreadsheet.
- Selecteer Done om de functie te voltooien.
=PMT(B2/12, B3, B4)
Het antwoord (in dit geval $943.56) zou moeten verschijnen in cel D2. Wanneer u cell D2 selecteert, verschijnt de volledige functie in de formulebalk boven het werkblad.
Aanvullende formulewijzigingen
U kunt het totale bedrag vinden dat u tijdens de looptijd van de lening zult betalen door de PMT waarde in cel D2 te vermenigvuldigen door de waarde van het Nper argument in cel B3. Dus voor dit voorbeeld zou de formule zijn:
=D2B3
Voer de formule in een van de cellen van het werkblad in en het resultaat is: $56, 613,70.
In de voorbeeldafbeelding staat het antwoord $943.56 in cel D2 tussen haakjes en heeft het een rood lettertype om aan te geven dat het een negatief bedrag omdat het een betaling is. U kunt het uiterlijk van negatieve getallen in een werkblad wijzigen met behulp van het dialoogvenster Cellen opmaken.






