Wat te weten
- Zodra alles uit de doos is gehaald, sluit u de headset aan op de voeding zodat deze volledig kan worden opgeladen.
- Download en configureer de Oculus-app op je smartphone en meld je aan met je Facebook/Meta-account.
- Verbind je Quest 2 met wifi, stel de voogdgrens in en maak jezelf vertrouwd met de controllers.
Dit artikel legt uit hoe je Meta Quest 2 instelt en gebruikt, van vers uit de doos tot duiken in je eerste virtual reality (VR)-game.
Unboxing en je meta (Oculus) Quest 2 leren kennen
De Quest 2 is een van de meest gebruiksvriendelijke VR-ervaringen ooit gemaakt, en het wordt geleverd met alles wat je nodig hebt in de doos. Wanneer je de hoes voor het eerst verwijdert en de doos opent, vind je de Quest 2-headset in het midden, samen met een afstandhouder en de aanraakcontrollers aan weerszijden.

De Quest 2-headset is zowel een VR-headset als een compacte computer in één, daarom kun je hem zowel met als zonder een VR-ready pc gebruiken. Het wordt gedragen als een overmaatse bril, terwijl de controllers in elke hand als één worden vastgehouden. Het derde item dat u direct ziet bij het openen van de doos, is een afstandhouder die u mogelijk moet gebruiken als u een bril draagt. Om het te installeren, moet u het schuimrubber en plastic gezichtskussen van de headset halen, het in de headset plaatsen en vervolgens het gezichtskussen terugplaatsen.

Om de controllers klaar te maken, zoekt u naar kleine plastic lipjes op elke handgreep en trekt u ze eruit. De controllers worden geleverd met reeds geïnstalleerde batterijen, dus als u aan de lipjes trekt, worden ze ingeschakeld.
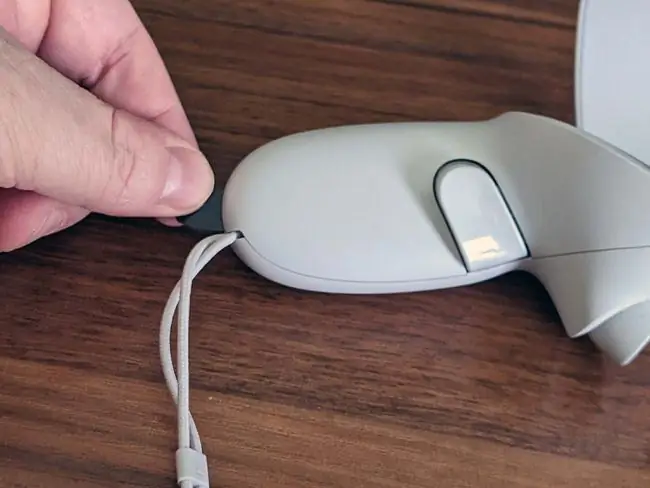
Nu je je Quest 2 hebt uitgepakt, wil je hem klaarmaken voor het installatieproces. Volg deze stappen om de bal aan het rollen te krijgen:
-
Schakel eerst de Quest-headset in. Houd de aan/uit-knop ongeveer twee seconden ingedrukt totdat u een geluid uit de headset hoort en laat vervolgens los.

Image -
Knijp in de triggers op je controllers om ze te koppelen met de headset.

Image - Schuif de headset op of houd hem met één hand stevig tegen uw ogen.
-
Pak met je vrije hand de bijbehorende controller op.
-
Kijk in de headset, gebruik de controller om je taal in te stellen en maak verbinding met je wifi-netwerk.
Gebruik de controller om naar opties te wijzen en druk met je wijsvinger op de trekker om selecties te maken.
- Haal de headset af en sluit hem aan op een USB-stroombron.
- Plaats de headset op een veilige plaats op een bureau of tafel en hij zal automatisch de nodige updates uitvoeren.
Download en installeer de Oculus-app
Terwijl je headset de nodige updates uitvoert, kun je van de gelegenheid gebruik maken om de Oculus-app op je telefoon te downloaden en te installeren. De app is beschikbaar voor zowel Android als iOS en stelt je in staat je Quest 2-ervaring te beheren als je niet in VR bent. Het bevat een winkel waar je nieuwe Quest-spellen kunt kopen, en het is ook nodig als je ouderlijk toezicht wilt gebruiken met je Quest.
Zo stel je je Oculus-app in:
-
Download en installeer de Oculus-app op je telefoon.
-
Tik op Doorgaan met Facebook.
Als je al een Oculus-account hebt, tik je op Heb je een Oculus-account? Als je geen van deze accounts hebt, tik je op Aanmeldenom een account aan te maken.
- Voer uw e-mailadres en wachtwoord in en tik op Aanmelden.
-
Tik op Doorgaan als (uw naam).

Image -
Tik op Doorgaan als nieuwe Oculus-gebruiker.
Als je een bestaand Oculus-account hebt, tik je op Heb je een Oculus-account? Log in om het aan je Facebook-account te koppelen.
- Tik op Alleen toestaan tijdens het gebruik van de app.
-
Tik op Doorgaan.

Image - Kies een gebruikersnaam voor je Quest en tik op Doorgaan.
-
Tik op Doorgaan.
-
Selecteer uw gewenste privacy-opties en tik op Doorgaan.

Image - Kies een pincode en tik op het vinkje.
- Voer een creditcard in om te gebruiken voor toekomstige game-aankopen en tik op Opslaan, of tik op Overslaan om dit later te doen.
-
Tik op Quest 2.

Image -
Uw app is nu ingesteld, dus u kunt doorgaan met het instellen van uw headset.
Als je klaar bent met het instellen van je headset, kun je je Quest 2 koppelen aan je telefoon voor toegang tot ouderlijk toezicht, streaming en andere opties.
Meta (Oculus) Quest 2 instellen
Als je app is ingesteld, zou je headset nu voldoende moeten worden opgeladen om hem in te stellen, en het moet worden gedaan met de nodige updates. Als je hem omdoet en ziet dat de Quest 2 nog steeds wordt bijgewerkt, plaats hem dan veilig op een bureau of tafel en kom later terug.
Zo stel je een Quest 2: in
-
Plaats de Quest 2-headset over je ogen.
Als je een bril draagt, houd de headset dan voor je bril en duw hem voorzichtig naar je gezicht. Uw bril mag geen contact maken met de lenzen van de headset. Als dat een probleem lijkt te zijn, moet je de meegeleverde spacer gebruiken.
- Trek de riem over je hoofd en maak hem vast aan de achterkant van je hoofd.
-
Om een goede pasvorm te garanderen, maakt u de voorste klittenbandsluiting los en trekt u hem strak als de band te los zit of trekt u de achterkant van de band naar beneden als deze niet groot genoeg is voor uw hoofd, en sluit u vervolgens het klittenband weer aan.

Image -
Als het beeld dat je door de headset ziet wazig is, doe het dan af, pak het grijze plastic rond een van de lenzen vast en duw het voorzichtig naar of weg van de andere lens.

Image Er zijn drie verschillende lensposities, dus experimenteer om te zien welke het beste voor jou werkt.
- Als je de headset hebt verwijderd, zet hem dan weer op en pak de aanraakcontrollers.
- Volg de aanwijzingen op het scherm om in te loggen op je Facebook- of Oculus-account en je Quest 2 is klaar voor gebruik.
Hoe u uw bewakergrens instelt
Omdat de Quest 2 een zelfstandige VR-headset is, kun je hem op verschillende manieren gebruiken. Je kunt het gebruiken terwijl je stil zit, in welk geval het je hoofdbeweging volgt, maar niet je lichaamsbeweging. Je kunt ook een bewakergrens of een veilige speelruimte instellen, in welk geval je in VR kunt rondlopen, hurken, gaan zitten, opstaan en op andere manieren door de virtuele ruimte bewegen door in de echte wereld te bewegen.
Als je geen grens hebt ingesteld of je Quest 2 naar een nieuw gebied verplaatst, wordt je gevraagd om een nieuwe grens te maken voordat je een game speelt.
Zo stel je je Quest 2 voogdgrens in:
-
Zoek een plek in je huis met voldoende ruimte om je games te spelen.
De ruimte moet vrij zijn van obstakels en alles op de vloer waar je over zou kunnen struikelen.
- Doe je Quest 2 aan en pak de controllers.
-
Kijk naar beneden en bevestig dat het virtuele raster zich op vloerniveau bevindt, en selecteer Bevestigen als dat zo is.
Als het raster lijkt te zweven, selecteer je Reset, hurk je neer en raak je de vloer aan met je controller.
-
Gebruik je rechtercontroller, haal de trekker over en teken een veilige plek op je vloer.
Het veilige gebied dat u selecteert, mag geen obstakels of struikelgevaar bevatten.
- Als je tevreden bent met het veilige gebied, selecteer je Bevestigen.
-
Zolang je in dit gebied blijft, toont je headset de virtuele wereld van de Quest 2-interface of welk spel je ook speelt.
Als je te dicht bij de rand van je speelruimte komt, verschijnt er een raster als waarschuwing. Als je verder gaat dan het raster, wordt de virtuele wereld vervangen door een grijswaardenweergave van je kamer, zodat je niet per ongeluk ergens tegenaan loopt of erover struikelt.
De Quest 2 Touch-controllers gebruiken
De Quest 2 wordt geleverd met twee Oculus Touch-controllers die je bewegingen kunnen volgen met dezelfde technologie die de headset gebruikt.
Deze controllers werken veel als een gewone console of pc-gamepad en bevatten twee analoge sticks, vier gezichtsknoppen, twee triggers, twee gripknoppen, een menuknop en een Oculus-knop.
Naast deze knoppen volgen de controllers ook de positie van je handen, waardoor je in sommige games objecten kunt oppakken en manipuleren. In de Oculus Quest 2-interface gebruik je de controllers om naar menu-objecten te wijzen en ze te selecteren door op een knop of trigger te drukken.

Dit is wat de knoppen op de Touch-controllers doen:
- Thumbsticks: Gebruikt om door virtuele omgevingen te navigeren. Afhankelijk van de game kun je met deze sticks misschien bewegen of je camera aanpassen, hoewel je in de meeste games het beeld van de camera kunt veranderen door je hoofd te bewegen.
- Triggers: deze knoppen rusten op natuurlijke wijze onder uw wijsvingers. Ze kunnen menu-items selecteren in de Quest 2-interface en verschillende bewerkingen in games uitvoeren. Indien ondersteund, kunt u met een virtuele vinger wijzen door uw wijsvinger van de trekker te halen.
- Grip-knoppen: deze knoppen bevinden zich op de grepen en worden geactiveerd door uw middelvinger. Games gebruiken deze knoppen meestal om je met je virtuele hand naar objecten te laten grijpen, of je niet-wijsvingers te vouwen en uit te strekken. Opmerking: bij sommige games kun je een vuist maken door zowel de greep- als de triggerknop aan te raken, en open je hand door je vingers van deze knoppen te halen.
- ABXY: Deze knoppen hebben verschillende functies in verschillende games. In de interface van Quest 2 selecteren A en X dingen, terwijl B en Y je terugbrengen naar het vorige menu.
- Menuknop: Deze knop opent normaal gesproken menu's.
-
Oculus-knop: Als u op deze knop drukt, wordt de werkbalk of het universele menu geopend. Als u de knop ingedrukt houdt, wordt uw weergave in VR opnieuw ingesteld.
Je bent klaar om te spelen in VR
Je Quest 2 is nu klaar voor gebruik, je hebt de Oculus-app op je telefoon en je begrijpt hoe de bedieningselementen werken. Dat betekent dat je klaar bent om aan je eerste game te beginnen. Misschien wil je beginnen met het uitproberen van een aantal gratis games, zoals Horizon Worlds of VR Chat, om een idee te krijgen van hoe VR werkt, of duik in een moderne klassieker zoals Beat Saber.
Voor de veiligheid, overweeg om te beginnen met games die zijn gemarkeerd als Comfortable in de Quest 2-winkel en neem regelmatig een pauze. Als u zich ongemakkelijk begint te voelen, zet u de headset af, gaat u zitten en wacht u tot u zich beter voelt.
Zo begin je met het spelen van je eerste VR-game. Zorg ervoor dat je headset en controllers zijn opgeladen.
-
Druk op de Oculus-knop op je rechtercontroller om de werkbalk te openen.

Image -
Selecteer het winkelpictogram (boodschappentas).

Image -
Zoek een gratis spel of een spel dat je wilt kopen en selecteer het.

Image -
Selecteer Get voor een gratis game, of de price-knop voor een premium game en download deze.

Image -
Wacht tot de game is gedownload en geïnstalleerd en selecteer vervolgens Start.

Image In de toekomst heb je toegang tot al je games vanuit de bibliotheek.
-
Je zit in het spel.

Image
Deze instructies lieten je zien hoe je aan de slag kunt gaan met het spelen van een game op je Quest 2, maar je kunt ook verbinding maken met een VR-ready pc om games te spelen via SteamVR als je klaar bent voor een geheel nieuwe VR-ervaring.
FAQ
Hoe koop ik games voor de Oculus Quest 2?
Als je nieuwe games op je Meta (Oculus) Quest 2 wilt kopen, ga je naar de Quest 2-winkel door op de Oculus-knop op je rechter Oculus-aanraakcontroller te drukken en dete selecteren store icon op de werkbalk. Als je een betaalmethode hebt toegevoegd, kun je games rechtstreeks in de Quest 2-winkel kopen zonder VR te verlaten.
Hoe cast ik Oculus Quest 2 naar een tv?
Als je vanaf je Meta (Oculus) Quest- of Quest 2-headset naar een tv wilt casten, zet je je tv aan, zet je je headset op en zet je hem aan. Selecteer Share > Cast. Kies uw apparaat en klik op Volgende. Je ziet een melding dat het casten is begonnen.
Hoe zet ik een Oculus Quest 2 terug op de fabrieksinstellingen?
Om de Meta (Oculus) Quest 2 terug te zetten naar de fabrieksinstellingen, houdt u de knoppen power en volume omlaag op de headset ingedrukt. Gebruik de volumeknop om Factory reset te markeren; druk op de aan/uit-knop om het te selecteren. Gebruik de volumeknop om Ja, wissen en terugzetten naar fabrieksinstellingen te markeren en druk vervolgens op de aan/uit-knop om start de reset.






