Wat te weten
- Je kunt je lijst met doorgaan met kijken niet wissen, maar je kunt films verwijderen door naar het einde te scrollen.
- Annuleer automatisch afspelen voordat de video is afgespeeld, anders verschijnt de volgende video in je geschiedenis.
- U kunt ook uw profiel verwijderen en een nieuwe maken om te beginnen met een lege kijkgeschiedenis.
In dit artikel wordt uitgelegd hoe u uw kijkgeschiedenis op Discovery Plus wist. De informatie is van toepassing op de Discovery Plus-webspeler, de mobiele Discovery Plus-app en de Discovery Plus-apps voor smart-tv's en streaming-apparaten.
De Discovery Plus-kijkgeschiedenis wissen
Helaas is er geen manier om je lijst met blijven kijken op Discovery Plus te wissen. Er zijn een aantal oplossingen om titels uit je kijkgeschiedenis te verwijderen, maar ze hebben allemaal een nadeel.
Films worden bijvoorbeeld verwijderd zodra je ze hebt voltooid, dus je kunt naar het einde scrollen en de video gewoon laten afspelen. Discovery Plus speelt echter automatisch een gerelateerde video af zodra deze is afgelopen. Als je niet snel handelt om automatisch afspelen te annuleren, wordt de nieuwe video weergegeven in je lijst 'Doorgaan met kijken'. Je hebt ongeveer 20 seconden aan het einde van de video om het automatisch afspelen te annuleren.
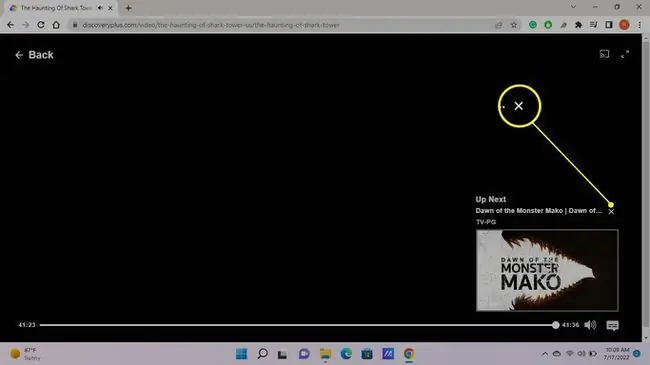
Deze truc werkt alleen voor films of documentaires met één aflevering. Zodra je een aflevering van een serie hebt voltooid, verschijnt de volgende niet-bekeken aflevering in je lijst Doorgaan met kijken.
Een andere oplossing is om je profiel te verwijderen en een nieuwe aan te maken om te beginnen met een lege lijst Doorgaan met kijken. Het probleem is dat u het primaire profiel (het eerste profiel dat u instelt bij het maken van uw Discovery Plus-account) niet kunt verwijderen.
Een Discovery Plus-profiel maken en verwijderen
Iedereen die toegang heeft tot je account kan je profiel zien, dus als je niet wilt dat iemand anders weet wat je aan het kijken bent, maak dan een 'brander'-profiel aan dat je kunt verwijderen als je klaar bent.
-
Selecteer op de Discovery Plus-website uw Profielpictogram > Beheer Profielen. Tik in de mobiele app op Account > Beheer Profielen. Scrol in de Discovery Plus-app voor smart-tv's naar links en selecteer uw Profielpictogram.

Image -
Selecteer Voeg profiel toe.

Image -
Voer een naam in en selecteer Opslaan.

Image Als u een profiel voor een kind instelt, selecteert u Familieprofiel om inhoud voor volwassenen te beperken.
-
Ga terug naar het scherm Profielen beheren om het profiel te verwijderen. Selecteer het profiel en selecteer vervolgens Profiel verwijderen. Markeer in de smart TV-app het profiel en selecteer het Potlood-pictogram eronder en selecteer vervolgens Profiel verwijderen.

Image Denk eraan, het eerste profiel dat u instelt, kan niet worden verwijderd.
Hoe verwijder ik video's uit mijn lijst?
Ga naar je lijst en selecteer een programma of film en selecteer vervolgens het vinkje naast Nu kijken om het te verwijderen. In een webbrowser kunt u met uw muis over een programma of film gaan en Verwijderen. selecteren
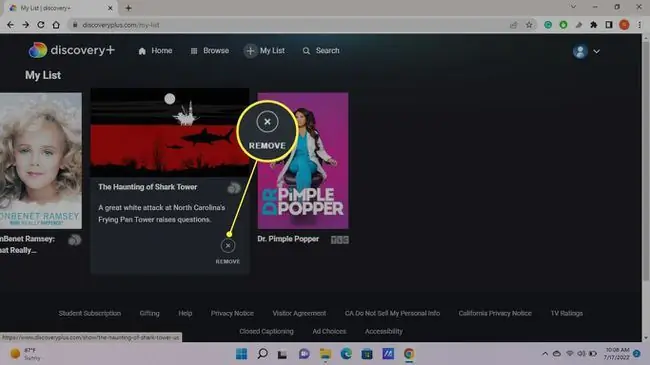
FAQ
Hoe wis ik de kijkgeschiedenis op Netflix?
Om je Netflix-geschiedenis te verwijderen, log je in op je Netflix-account en selecteer je het menupictogramSelecteer Account > Bekijkactiviteit Onder Mijn activiteit ziet u uw kijkgeschiedenis. Om een of meer titels te verwijderen, selecteert u het Geen teken rechts van het item dat u wilt verwijderen.
Hoe wis ik de kijkgeschiedenis op Hulu?
Om je Hulu-kijkgeschiedenis te wissen, start je Hulu op je computer en ga je naar de Keep Watching sectie. Beweeg uw muis over een titel die u wilt verwijderen en klik op X onder aan het venster. Navigeer op een mobiel apparaat naar Keep Watching en tik op More (drie stippen) > Remove from Watch History
Hoe wis ik de kijkgeschiedenis op Amazon Prime?
Als u uw Amazon Prime-kijkgeschiedenis wilt verwijderen, navigeert u op een computer naar Amazon Prime en logt u in. Klik op Instellingen > Watch History > Bekijk kijkgeschiedenis. Als u een item wilt verwijderen, klikt u op Verwijder dit uit bekeken video's.






