Wat te weten
- Plan sjabloon: Kies vooraf gemaakt/maak je eigen. Maak een overzicht van de verschillende elementen die u gaat hergebruiken.
- Sjabloon maken: Selecteer File > New from Project > Create New >Options > Create WP Template.
- Sjabloon opslaan: Ctrl+S > voer beschrijving en sjabloonnaam in > voer sjablooncategorie in.
Dit artikel legt uit hoe je sjablonen maakt in WordPerfect. Sjablonen besparen u tijd bij het opmaken en invoeren van tekst in vergelijkbare documenten.
Uw WordPerfect-sjabloon plannen
Een WordPerfect-sjabloon kan opmaak, stijlen, standaardtekst, kopteksten, voetteksten en macro's bevatten, naast andere aangepaste instellingen. Er zijn vooraf gemaakte sjablonen beschikbaar en u kunt uw eigen sjablonen maken.
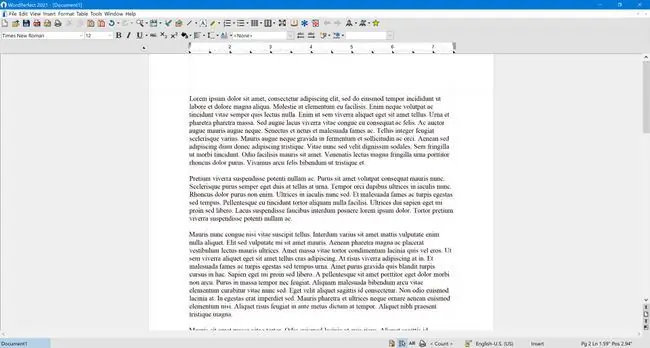
Beschrijf voordat u uw WordPerfect-sjabloon maakt, wat u erin wilt opnemen. U kunt altijd teruggaan en uw sjabloon bewerken of wijzigingen aanbrengen in elementen in de documenten die op basis van een sjabloon zijn gemaakt, maar de tijd die u besteedt aan het plannen, zal u op de lange termijn veel besparen.
Hier zijn enkele tips over wat u moet opnemen:
- Als je een WordPerfect-sjabloon maakt om als brief te gebruiken, voeg dan een datumveld in dat automatisch wordt bijgewerkt telkens wanneer de sjabloon wordt geopend.
- Vermeld bij het maken van een briefsjabloon uw adres- en contactgegevens, zodat u deze niet bij elke kopie hoeft in te voeren.
- Gebruik voor kop- en voetteksten velden voor informatie die kan veranderen, maar altijd hetzelfde type informatie zal bevatten (bijvoorbeeld paginanummers, documenttitel en het bestandspad).
- Elke tekst die wordt opgenomen in alle documenten op basis van de sjabloon.
- Kolommen, marges, tabstops, eindnoten, voetnoten en soortgelijke elementen.
- Als je macro's met het document wilt gebruiken, voeg ze dan toe aan de sjabloon.
- Als je document secties met verschillende opmaak bevat, gebruik dan beschrijvende plaatsaanduidingstekst, zoals TITLE of HEADING, die je kunt overtypen in de kopie die met de sjabloon is gemaakt. Op deze manier heeft het de opmaak die specifiek is voor die sectie.
Uw WordPerfect-sjabloon maken
Begin aan uw WordPerfect-sjabloon te werken door een leeg sjabloonbestand te openen:
-
Selecteer in het File menu New from Project.

Image -
Klik op het Create New tabblad van het PerfectExpert dialoogvenster, op de Options knop.

Image -
Selecteer in de pop-uplijst Create WP Template.

Image
Er wordt een nieuw document geopend. Het ziet eruit en functioneert hetzelfde als elk ander WordPerfect-document, met de uitzondering dat de Templates werkbalk beschikbaar is, en wanneer u het opslaat, heeft het een andere bestandsextensie.
De sjabloon opslaan
Als je het bestand hebt bewerkt en de elementen van je plan hebt ingevoegd, sla je het document op met de Ctrl+ S sneltoets. Het Sjabloon opslaan dialoogvenster wordt geopend:
-
Voer in het vak onder Beschrijving een beschrijving in van de sjabloon die u of anderen kan helpen het doel ervan te kennen.

Image -
Voer een naam in voor uw sjabloon in het vak met het label Sjabloonnaam.

Image -
Selecteer onder de Template categorie een categorie uit de lijst. Het is belangrijk om de beste categorie voor uw document te selecteren, omdat u er dan snel naar terug kunt keren wanneer u het de volgende keer nodig heeft.

Image -
Wanneer u uw selecties hebt gemaakt, klikt u op OK.

Image
Gefeliciteerd, je hebt met succes een sjabloon gemaakt die je steeds opnieuw kunt gebruiken.
Wat is een sjabloon?
Een sjabloon is een bestandstype dat, wanneer het wordt geopend, een kopie van zichzelf maakt, inclusief alle opmaak en tekst van het sjabloon. Elk nieuw geopend document kan worden bewerkt en opgeslagen als een standaard documentbestand zonder het originele sjabloonbestand te wijzigen.






