Of je nu naar school gaat via afstandsonderwijs of naar de campus gaat, studeren is een geweldige ervaring. Onvermijdelijk zullen er echter enkele tegenvallers zijn. Gelukkig kun je sommige dingen onder controle houden om je leven een beetje gemakkelijker te maken, vooral als het om je technologie gaat.
Voorbereiding op enkele van de meest voorkomende technische problemen voordat je naar school gaat, kan je de frustratie, hoofdpijn en geld besparen die normaal gesproken gepaard gaan met technische problemen.
Heb een back-upplan

Het laatste wat je wilt dat er gebeurt, vooral op school, is uren of dagen aan een project werken om alles te verliezen omdat je computer permanent niet meer werkt of is gestolen. Je hebt twee opties om dit te vermijden: doe al je werk online of maak een back-up van alles online.
Je beste optie is misschien om al je schoolwerk online te doen, zodat alles wat je doet in de cloud wordt opgeslagen en gemakkelijk toegankelijk is vanaf elke plek waar je internet hebt. U kunt bijvoorbeeld Google Docs gebruiken om al uw papieren te schrijven of notities te loggen, zodat zelfs als uw laptop of telefoon helemaal niet meer werkt of zoek raakt, er niets verloren gaat omdat het allemaal online is.
Een andere optie is om een lokaal back-upprogramma te gebruiken om een tweede kopie van uw belangrijke bestanden op een flashstation of andere harde schijf te bewaren, zoals een externe HDD. Die back-upmethode maakt het echter veel gemakkelijker om uw gegevens te verliezen omdat ze fysiek bij u zijn.
Vergelijkbaar zijn online back-upservices zoals Backblaze die automatisch een back-up maken van al je bestanden, maar in plaats van ze lokaal op te slaan, worden ze online bewaard, zodat je ze kunt herstellen als je de lokale kopieën kwijtraakt.
Een manier om beide bovenstaande oplossingen te combineren, is door iets als Google Drive of OneDrive te gebruiken. Met die services kunt u niet alleen online een back-up maken van alles wat u op uw computer doet, maar ook diezelfde tools online openen (van overal) en eraan blijven werken, en ze synchroniseren weer met uw computer terwijl u een veranderingen.
Huiswerk in PDF-formaat indienen

Als je huiswerk een pdf is, hoef je je geen zorgen te maken dat het er anders uitziet wanneer het wordt geopend door degene die het beoordeelt, omdat pdf's er hetzelfde uitzien, ongeacht de computer of software die wordt gebruikt om ze te bekijken. Zolang u uw huiswerk naar PDF kunt exporteren, blijven tabellen, afbeeldingen en andere opmaakstijlen zoals u ze ziet wanneer de PDF wordt gemaakt.
Een andere reden om het PDF-formaat te gebruiken is omdat je professor je werk niet hoeft te bewerken, dus het is niet nodig om je huiswerk op te sturen als een Microsoft Word-document of een ander soortgelijk formaat.
Er zijn veel manieren om PDF's te maken. U kunt bijvoorbeeld een Word-document naar PDF exporteren vanuit het Save As menu, of Google Docs gebruiken om een document naar PDF te converteren via de File > Download asmenu, of gebruik een PDF-printer om een document vanuit een willekeurig programma op te slaan in het PDF-formaat.
Gebruik het e-mailadres van je school om deals te krijgen voor software en services

Sommige bedrijven geven software met korting weg aan studenten, dus profiteren van die aanbiedingen is een geweldige manier om vanaf het begin te besparen. Het enige wat je nodig hebt is een geldig e-mailadres van je school (dit moet waarschijnlijk eindigen op.edu).
Microsoft is een voorbeeld waar je kortingen (soms honderden dollars) kunt krijgen op technische producten, maar de grote hier is dat Microsoft 365 Education gratis is voor studenten.
Een andere plaats waar je studentenkortingen kunt krijgen, is Best Buy. Sommige deals die we hebben gezien, zijn onder meer $ 150 korting op een MacBook, $ 50 korting op een iPad Pro, muizen met 50% korting, $ 70 korting op smart-tv's en $ 30 korting op magnetrons.
Sommige andere plaatsen waar studenten geld kunnen besparen, zijn Apple, Lenovo, Dell, Adobe, Spotify en Norton. Om soortgelijke kortingen op andere websites te vinden, zoek je naar het gedeelte 'studentenkorting' helemaal onderaan de website of ergens in de buurt van de afrekenknop, of neem je contact op met het bedrijf als je niet zeker weet of ze speciale aanbiedingen hebben voor studenten.
Upgrade uw smartphone-rekenmachine

De app voor aandelencalculator op je telefoon is geweldig voor basisrekenkunde, maar waarschijnlijk niet zo geweldig voor veel andere dingen. Als u meer functies wilt dan de basiscalculator-app kan bieden, zijn er veel opties, zowel gratis als betaald.
Sommige rekenmachine-apps kunnen een geschiedenis van berekeningen bijhouden, zodat u kunt controleren wat u hebt getypt. Andere hebben ingebouwde valuta-omzetters, Apple Watch-ondersteuning, thema's, re altime berekeningen, ondersteuning voor slepen en neerzetten, geavanceerde wiskundige bewerkingen en verschillende modi, afhankelijk van hoe u de rekenmachine wilt gebruiken.
Enkele voorbeelden voor Android zijn Google's Calculator-app, ClevCalc, de ASUS Calculator-app en Calculator++. iPhone-gebruikers kunnen The Calculator, Calcbot 2, PCalc, Numerical2, Free Graphing Calculator of Soulver proberen.
Sms'en vanaf uw computer instellen
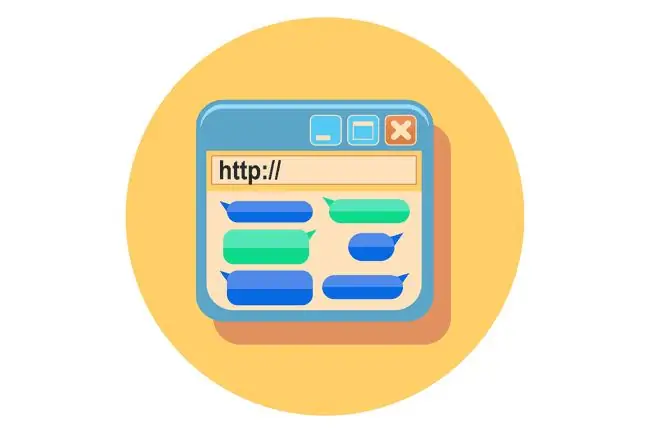
Een van de grootste afleidingen zijn onze telefoons. Er zijn games, sociale-mediasites, berichten-apps, afbeeldingen en meer! Een ding dat kan voorkomen dat u naar uw telefoon grijpt, maar u toch in contact kunt houden met de mensen die u moeten bereiken, is door te sms'en vanaf uw computer.
Als je een Android hebt, installeer dan Google Berichten op je telefoon en ga dan naar Berichten voor het web vanuit elke desktopwebbrowser (behalve Internet Explorer) om een paar stappen te volgen om het op gang te krijgen.
iPhone-gebruikers kunnen sms'en vanaf hun Mac met de ingebouwde Berichten-app. Log gewoon in bij de Berichten-app op uw Mac met uw Apple ID, en u kunt bestaande berichten lezen en nieuwe verzenden vanaf uw computer.
Als je telefoon of computer deze functies niet ondersteunt, kun je een andere sms-app gebruiken, zoals WhatsApp, Telegram, Facebook Messenger of Google Hangouts. Met al deze services kun je ook sms'en vanaf een computer.
Je hebt nu een enorm scherm om van te sms'en, en overschakelen naar dit browsertabblad voor sms'en gaat veel sneller dan je telefoon tevoorschijn halen en ontgrendelen om een bericht te zien.
Maak je geen zorgen als dingen niet werken; Opnieuw opstarten lost de meeste problemen op
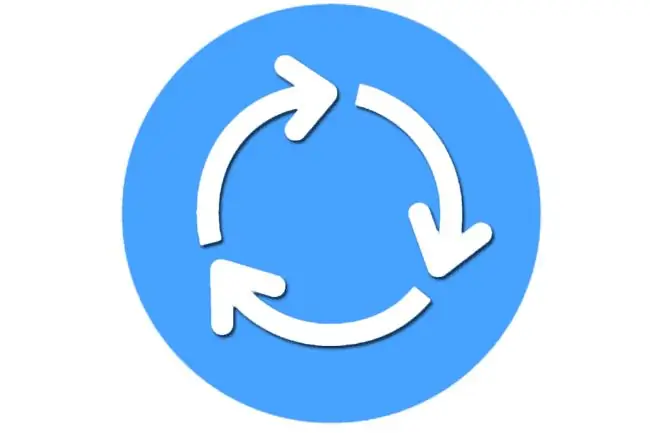
Het kan gebeuren: je telefoon opent geen app, je laptop is vastgelopen, niets maakt verbinding met de Chromecast, Google Home stopt met het afspelen van muziek, je ziet alleen foutmeldingen … je technologie lijkt kapot te zijn. Voordat u naar de IT-afdeling gaat of uw technisch onderlegde vriend belt, start u het apparaat opnieuw op; dat is vaak genoeg om de meeste problemen op te lossen.
Wat de vergrendeling of glitch ook veroorzaakte, is meestal verdwenen met een volledige herstart, omdat de aanhoudende of overbelaste systeembronnen worden teruggezet naar hun standaardniveaus om het te laten werken zoals het hoort. Wanneer je iets herstart, wordt alles dat momenteel in het geheugen is geladen, meestal ook leeggemaakt, waardoor het gedwongen wordt normaal te starten.
Herstarten houdt meestal in dat je een knop in de software gebruikt om het apparaat correct af te sluiten en vervolgens in te schakelen, maar als dat niet mogelijk is, kun je het altijd loskoppelen van de muur of een ander apparaat waaraan het is bevestigd, en dan sluit hem weer aan.
Schakel 'Vind mijn telefoon' in

Het universiteitsleven kan hectisch zijn en van kamer naar kamer verhuizen is misschien niet iets wat je gewend bent. Het kan heel gemakkelijk zijn om je telefoon te vergeten op een bureau of tafel, in de bibliotheek, in de kamer van iemand anders, enz. Gelukkig zijn er apps om je aan te passen aan het studentenleven. De gemakkelijkste manier om te voorkomen dat je een gloednieuwe telefoon moet kopen als je hem kwijtraakt, is door een functie op je telefoon in te schakelen waarmee je hem op afstand kunt vinden.
Androids hebben Zoek mijn apparaat terwijl iPhones Zoek mijn iPhone gebruiken. Met beide apps kun je niet alleen een live locatie van de telefoon zien, maar ook een geluid afspelen (zelfs als deze op stil staat of trilt of als er een koptelefoon is aangesloten), de telefoon vergrendelen of zelfs het hele apparaat op afstand wissen. Het belangrijkste hier is dat hoewel deze functies absoluut geweldig zijn, je proactief moet zijn en deze services moet inschakelen voordat je je telefoon kwijtraakt.
Als je een Android gebruikt, heb je geluk zolang je telefoon is aangemeld bij je Google-account, is verbonden met een gegevensservice (zoals wifi of mobiele data), en de locatieservices zijn ingeschakeld, kunt u uw telefoon vinden via de bovenstaande link. Met andere woorden, je telefoon is hier waarschijnlijk al op voorbereid.
Voor iPhones moet u de functie Find My iPhone inschakelen, die u wordt gevraagd in te schakelen wanneer u uw telefoon voor het eerst instelt, maar omdat dit niet vereist is stap om uw telefoon te gebruiken, is het mogelijk dat u deze momenteel niet gebruikt. U kunt dit controleren via de Settings app op uw telefoon, onder de iCloud instellingen. Lees 'Zoek mijn iPhone' gebruiken om een verloren of gestolen telefoon te lokaliseren voor meer informatie.
Dubbele monitoren instellen
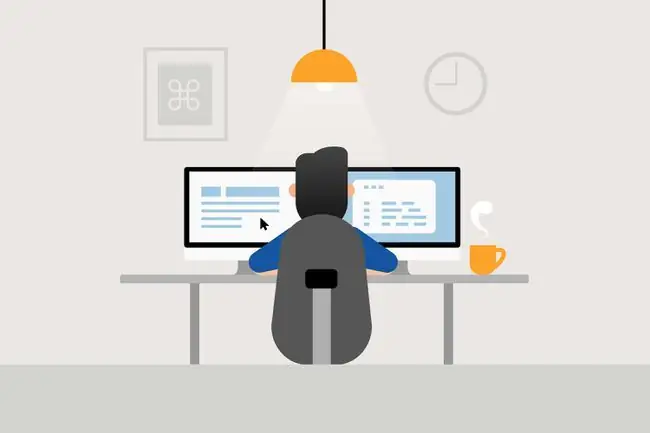
Vraag aan iedereen die meer dan één monitor met zijn computer heeft gebruikt: ze hebben waarschijnlijk heel veel moeite om terug te gaan naar één. Dat komt omdat je zoveel meer gedaan kunt krijgen als je twee schermen hebt.
Met een opstelling met twee monitoren kun je dingen doen zoals iets op het ene scherm lezen terwijl je in een ander schrijft, gemakkelijk twee vensters vergelijken, een programma uitrekken om beide monitoren te vullen en meer, zoals Netflix kijken terwijl je essays schrijft (OK, misschien niet … maar het is mogelijk).
Hoewel het misschien moeilijk te configureren klinkt, is het gebruik van meer dan één monitor op uw bureau eigenlijk heel eenvoudig in te stellen, zelfs als u een laptop gebruikt. Het is zo simpel als het aansluiten van de monitor op de videopoort aan de zijkant van de laptop, of op de achterkant van de computer als je een desktop gebruikt.
Er zijn zelfs USB-monitoropstellingen waarmee u monitors rechtstreeks op de USB-poorten kunt aansluiten, wat betekent dat u mogelijk meer dan één extra scherm voor uw laptop kunt hebben.
Gebruik een gecentraliseerde app voor het maken van aantekeningen

Het is belangrijk om op school aantekeningen te maken, en er zijn twee hoofdredenen om een gecentraliseerde app voor het maken van notities te gebruiken versus een traditionele app of een notitieblok: om ervoor te zorgen dat u uw aantekeningen niet kwijtraakt als u uw apparaat, en om uw notities vanaf elk apparaat te kunnen bekijken en bijwerken.
Stel dat je tijdens de les op je laptop zit om aantekeningen te maken, en dan ga je later naar de bibliotheek om aan iets anders te werken, alleen om de aantekeningen op je laptop nodig te hebben die je in je studentenhuis hebt achtergelaten. Als je een app voor notities in de cloud hebt, kun je diezelfde notities binnen enkele seconden van je telefoon halen.
Als je veel aantekeningen maakt, voel je je gewoon beter als je weet dat al je aantekeningen worden gesynchroniseerd met je online account, zodat je ze altijd kunt lezen, zelfs als je telefoon en laptop allebei weg zijn missend. Die notities blijven op internet staan totdat u ze daar verwijdert.
Hier is een geweldige lijst met apps voor het maken van aantekeningen. Plus, iPhone- en iPad-gebruikers die iCloud gebruiken, kunnen iCloud-notities leuk vinden. Zolang er een back-up wordt gemaakt van de notities op uw iOS-apparaat met iCloud, kunt u ze bereiken vanaf al uw iOS-apparaten en ook vanaf iCloud.com/notes. Je kunt zelfs andere mensen toevoegen aan specifieke notities, zodat iedereen dezelfde updates kan zien.
Google Keep is een leuke optie voor zowel Android- als iPhone/iPad-gebruikers. U kunt notities bekijken, bewerken, maken en verwijderen vanuit de app en de Google Keep-website. Er is ook een samenwerkingsfunctie en een herinneringsoptie ingebouwd, plus een Chrome-extensie om eenvoudig online dingen aan je notities toe te voegen.
Er zijn ook tal van andere opties, sommige gratis en andere betaald, zoals OneNote, Evernote, Simplenote en Bear.






