In dit artikel wordt uitgelegd hoe u de Your Phone-app van Microsoft downloadt, instelt en gebruikt, die uw Android-telefoon en computer verbindt om oproepen, sms'jes, foto's en meer te delen.
De Windows 10 Your Phone-app downloaden
Om te beginnen, moet je een app op je telefoon en een app op je computer installeren. We beginnen met je Android-telefoon.
Systeemvereisten: uw telefoon vereist een pc met de Windows 10 april 2018-update of hoger en een telefoon met Android 7.0 (Nougat) of hoger.
- Open de Google Play Store en zoek naar Your Phone.
-
Tik op Install voor de app genaamd Your Phone Companion-Link to Windows.

Image - Tik op Open zodra de installatie is voltooid.
- Tik op Aanmelden met Microsoft.
-
Als je je al ergens anders op de telefoon hebt aangemeld bij een Microsoft-app (Outlook, OneDrive, enz.), krijg je de mogelijkheid om het account te gebruiken waarmee je bent aangemeld. Anders moet je inloggen in met uw Microsoft gebruikersnaam/wachtwoord.

Image - Tik op Doorgaan.
-
Tik op Toestaan op de vier vakken met machtigingen die worden geopend.
Opmerking
Als je ooit eerder de app Jouw telefoon hebt geïnstalleerd, wordt je, in plaats van verschillende prompts toestaan te kiezen, naar de lijst met apps in Instellingen gestuurd om de machtigingen via schakelaars toe te staan.
-
Tik op Doorgaan.

Image - Tik op Uitsluiten.
-
Tik op Laat me zien.

Image
Hoe u Windows 10 uw telefoon instelt
Nu is het tijd om je computer in te stellen. Leg je telefoon echter niet weg, je komt er zo op terug.
-
Log in op een Microsoft-account op de computer, als je dat nog niet hebt gedaan (hoewel je dat waarschijnlijk wel hebt gedaan). Ga naar Start > Settings > Accounts en meld u aan met uw gebruikersnaam/wachtwoord. Als u al bent ingelogd op uw Microsoft-account, kunt u doorgaan naar de volgende stap.

Image -
Click Start > Microsoft Store.

Image -
Zoek naar " Your Phone" in de Microsoft Store en klik vervolgens op de Your Phone-app in de zoekresultaten.

Image -
Klik op Installeren.

Image -
Als de app klaar is met installeren, klik je op Launch.

Image -
Als de app wordt geopend, moet je overschakelen naar je telefoon. Op je telefoon krijg je een melding waarin je wordt gevraagd om de verbinding met je pc toe te staan. Tik op Toestaan.

Image -
Klik terug op de computer op Meldingen aan de linkerkant van de app Jouw telefoon en klik vervolgens op Aan de slag.

Image - Terug op de telefoon, tik op de Your Phone Companion schakelaar in het toegangsscherm voor meldingen.
-
Tik op Toestaan bij de volgende prompt.

Image
Hoe Microsoft Your Phone te gebruiken
Het is een vrij uitgebreid proces om aan de slag te gaan, maar nu alles is ingesteld, kun je bellen en gebeld worden, meldingen ontvangen, sms-berichten ontvangen en beantwoorden en zelfs foto's slepen en neerzetten van uw telefoon naar uw computer. Het is echt krachtig.
Plus, het komt met een toegevoegde bonus. Wanneer u op uw telefoon in een willekeurige browser op internet surft, kunt u die webpagina naar uw computer verplaatsen. Tik gewoon op Delen > Doorgaan op pc en selecteer vervolgens de pc waarnaar u wilt verzenden (als u meer dan één configuratie hebt). Die webpagina wordt geopend in de webbrowser van uw computer. Je kunt zelfs een melding pushen om de webpagina later te openen als je wilt.
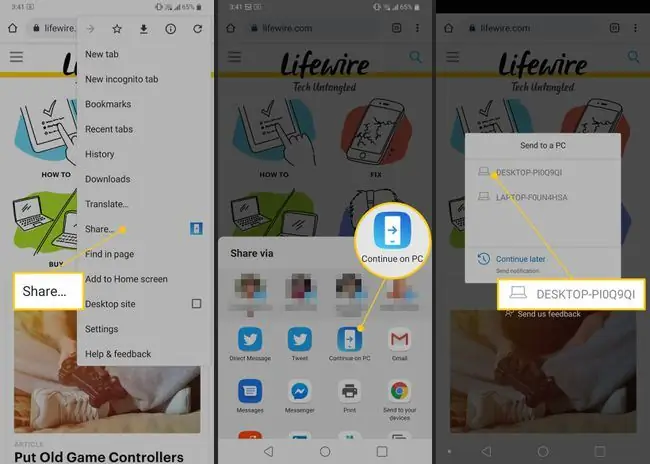
Wat is de Your Phone-app van Microsoft?
Deze set apps - een voor je computer en een voor je telefoon - brengt bellen, sms'en, foto's, meldingen en andere handige trucs naar je computer.
Je Android-telefoon is je hub voor communicatie en fotografie, dus het is logisch dat Microsoft gebruik wil maken van die functies. Uw telefoon gebruikt een combinatie van Wi-Fi en Bluetooth om sms-berichten van een maand, uw laatste 25 foto's en inkomende meldingen naar uw computer over te brengen. Het ondersteunt ook inkomende en uitgaande telefoongesprekken. Alles gebeurt lokaal. Er is geen cloudsynchronisatie. Er zijn geen privacyproblemen en dit voldoet aan de AVG-regelgeving in Europa.






