The Rundown
- Beste voor professionals: Snagit bij Tech Smith, "Snagit blijft populair bij zakelijke klanten vanwege de krachtige functies en eenvoudige bruikbaarheid."
- Beste voor het vastleggen van webpagina's: Fireshot at Fireshot, "Fireshot maakt het snel en gemakkelijk om zo veel of zo weinig van een webpagina vast te leggen als je nodig hebt."
- Beste voor flexibiliteit: Screenshot Captor bij Donation Coder, "Screenshot Captor is een van de weinige apps die inhoud van je webcam, scanner en scrollvenster kan halen."
- Beste voor automatisering: ShareX bij ShareX, "Er zijn meer dan een dozijn verschillende opnametechnieken, waaronder het kiezen van specifieke monitoren, vensters en regio's."
- Beste voor optische tekenherkenning (OCR): Screenpresso bij Screenpresso, "Met Screenpresso Pro kun je elke afbeelding die je hebt vastgelegd analyseren op woorden en letters, en ze omzetten in bewerkbare tekst."
- Beste ingebouwde optie (Windows): Snipping Tool bij Snipping Tool Plus, "Dit is een goed programma voor het vastleggen van de inhoud van toepassingsvensters, rechthoekig of vrij- vormen gebieden."
- Beste ingebouwde optie (Mac): Screenshot bij Apple, "Apple's ingebouwde versie van screen-capturing doet al de meeste dingen die je nodig hebt."
Beste voor professionals: Snagit

Snagit, de gouden standaard in software voor het vastleggen van schermen, blijft populair bij zakelijke klanten vanwege de krachtige functies en eenvoudige bruikbaarheid.
Beschikbaar voor macOS en Windows, Snagit is een aantrekkelijke app die gemakkelijk te begrijpen is. Met een klein bedieningspaneel bovenaan het scherm kunt u een schermopname starten of instellingen wijzigen, of u kunt in plaats daarvan ook op de PrtScr-knop of een door de gebruiker gedefinieerde sneltoets drukken.
Een timer van maximaal 60 seconden maakt het gemakkelijker om menu's en tooltips in je schermafbeeldingen te pakken, en het knipprogramma heeft geavanceerde functies zoals het forceren van de beeldverhouding en scrollen rond het gemarkeerde gebied om het exacte deel vast te leggen dat je nodig hebt.
De editor heeft tientallen handige tools zoals toelichtingen, vervaging, pijlen en meer. Het maken van schermopnamen is net zo eenvoudig als het vastleggen van statische afbeeldingen, en u kunt eenvoudig video's en geanimeerde GIF's rechtstreeks vanuit de app maken.
Delen kan op verschillende manieren, waaronder cloudopslag en directe integratie met Microsoft Office-apps.
Hoewel Snagit duurder is dan de meeste concurrenten (geprijsd rond de $ 49,99), als je regelmatig schermafbeeldingen en opnames maakt en deelt, vooral in een zakelijke omgeving, zijn de extra's waarschijnlijk het geld meer dan waard.
Beste voor het vastleggen van webpagina's: Fireshot

Een snelle schermopname maken is gemakkelijk als alles op één scherm past, maar wat als dat niet het geval is? Webpagina's zijn een goed voorbeeld: het is pijnlijk en tijdrovend om schermafbeeldingen te blijven maken terwijl u naar beneden scrolt en ze vervolgens aan het einde te combineren tot één lange afbeelding.
Een paar van de betere tools voor het vastleggen van schermen automatiseren dit proces, en een van onze favorieten is Fireshot. Fireshot draait in Chrome, Firefox, Opera, Internet Explorer en andere browsers en maakt het snel en gemakkelijk om zo veel of zo weinig van een webpagina vast te leggen als je nodig hebt.
Je kunt de vastgelegde pagina bewerken en annoteren, deze opslaan als een PDF of verschillende afbeeldingstypen en deze delen via e-mail, cloudopslag zoals Google Drive en Dropbox, of tools zoals Evernote.
De meeste mensen redden het prima met de gratis Lite- of Standard-versies van de app, maar meer geavanceerde functies zijn beschikbaar in de betaalde Pro-versie.
Beste voor flexibiliteit: Screenshot Captor

Het maken van gedeeltelijke of volledige schermafbeeldingen is één ding, maar hoe zit het met het pakken van de inhoud van uw webcam, scanner of een ander scrollvenster? Screenshot Captor is een van de weinige apps die dat laatste kan, maar daar houden de functies niet op.
Je kunt verschillende aspecten van het opnameproces automatiseren, waaronder het maken van bestandsnamen, uploaden naar beeldhostingservices en meer. Dit is vooral handig als je veel screenshots achter elkaar moet maken. Met een beetje setup beheert de software alles achter de schermen en blijft je uit de buurt.
Screenshot Captor bevindt zich in de taakbalk wanneer het niet in gebruik is, en u kunt het activeren met een reeks sneltoetsen of door op het pictogram te klikken. Annotatie- en verbeteringstools zijn ingebouwd, met handige extra's zoals watermerken en het gemakkelijk zwart maken van gebruikersnamen en wachtwoorden.
Deze tool voor alleen Windows wordt ondersteund door donaties in plaats van advertenties, hoewel je een gratis licentiesleutel moet aanvragen om aan de slag te gaan.
Beste voor automatisering: ShareX
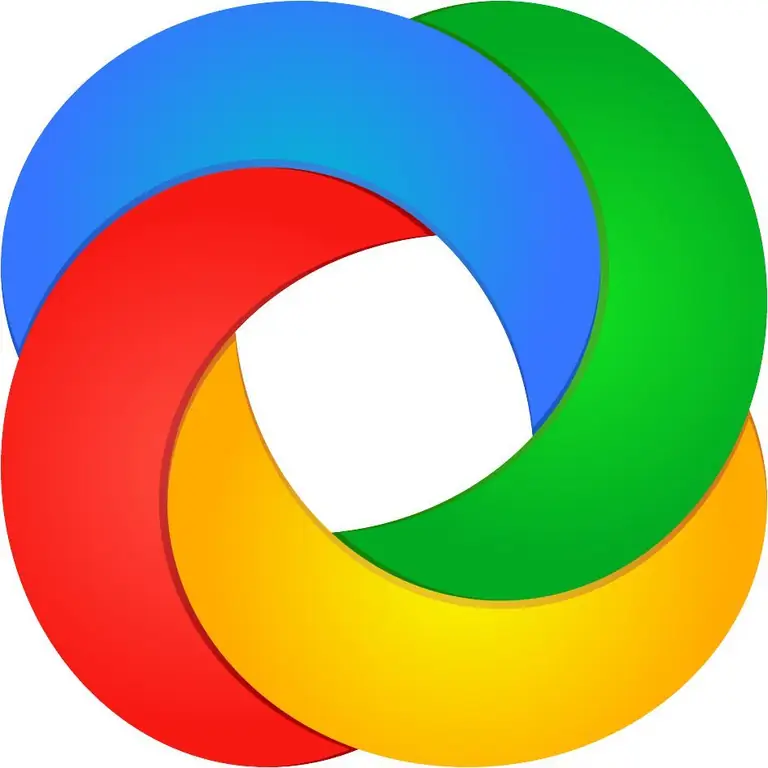
Als het gaat om software voor het vastleggen van schermen, is er genoeg leuks aan ShareX. Deze Windows-app is niet alleen gratis en open source, maar zit ook boordevol handige tools. Zolang je je een weg kunt banen door de ietwat rommelige interface, zul je vrijwel elke functie vinden die je zou kunnen hopen ergens in ShareX begraven te vinden.
Er zijn meer dan een dozijn opnametechnieken, waaronder het kiezen van specifieke monitoren, vensters en regio's, met een verscheidenheid aan vormen die beschikbaar zijn, zodat je het exacte gebied kunt pakken dat je nodig hebt. Met verschillende annotaties en bewerkingstools kun je de afbeelding bijsnijden en pixeleren, en vormen, tekst en meer toevoegen.
De automatiseringsfuncties van ShareX zijn bijzonder krachtig, waardoor u alles kunt doen, van het kopiëren, uploaden en watermerken van vastgelegde afbeeldingen tot het uploaden ervan naar meer dan 30 bestemmingen, en vervolgens de resulterende link inkorten en delen.
Als je een bepaalde workflow hebt die je graag gebruikt voor je schermopnamen of opnames, is de kans groot dat de app dit aankan. ShareX is krachtig, gratis en wordt al meer dan tien jaar regelmatig bijgewerkt. Het is het proberen waard.
Beste voor optische tekenherkenning (OCR): Screenpresso

Er zijn niet veel tools voor schermopname die optische tekenherkenning (OCR) bevatten, maar het is een handige functie. Met Screenpresso Pro kun je elke afbeelding die je hebt gemaakt analyseren op woorden en letters en deze omzetten in bewerkbare tekst.
De Windows-software heeft veel andere functies en vertegenwoordigt een goede waarde voor een levenslange licentie. Screenpresso Pro kan statische afbeeldingen en video vastleggen, zowel wat er op het scherm staat als wat wordt opgenomen via de webcam. Het is ook mogelijk om een Android-apparaat op de computer aan te sluiten en op te nemen wat er op gebeurt - een ongebruikelijke en nuttige optie.
Er is een afbeeldingseditor ingebouwd in de app, waarmee u effecten en watermerken kunt toevoegen en andere standaard bewerkingstaken kunt uitvoeren. Een videobewerkingstool is ook inbegrepen, maar het is eenvoudig - je zult waarschijnlijk iets anders moeten gebruiken voor alles behalve de eenvoudigste taken.
Als je klaar bent, kun je het opslaan en delen op verschillende platforms, waaronder Dropbox, Evernote, Google Drive en sociale media.
Als je de functies van de Pro-versie niet nodig hebt, is er ook een gratis basisoptie beschikbaar, beperkt tot alleen het vastleggen van afbeeldingen en video's met een watermerk.
Beste ingebouwde optie (Windows): Knipprogramma

Als je alleen basisvereisten voor schermopname hebt, hoef je misschien helemaal niets te downloaden of te installeren. Sinds Windows Vista bevat het besturingssysteem van Microsoft de Snipping Tool, een basishulpprogramma voor het vastleggen van schermen.
Het heeft niet alle toeters en bellen van sommige van de hierboven genoemde speciale apps, maar is prima voor het vastleggen van de inhoud van toepassingsvensters, rechthoekige of vrije-vormgebieden. U kunt een vertraging van één tot vijf seconden instellen en standaard bewerkingshulpmiddelen zoals pennen en markeerstiften zijn inbegrepen.
Als je tevreden bent met de afbeelding, kun je deze opslaan als een PNG-, JPG- of GIF-bestand of per e-mail verzenden. Het is ook mogelijk om de schermafbeelding te kopiëren en in uw bewerkingsapp naar keuze te plakken, of rechtstreeks in Paint of Paint 3D te openen, afhankelijk van uw versie van Windows.
Om het Knipprogramma te gebruiken, drukt u op de toets Windows, typt u snipping en klikt u op het app-pictogram. Voor nog meer basisschermopnames drukt u op de Print Screen-knop op uw toetsenbord om het volledige scherm vast te leggen, Alt+ Print Screen om het actieve app-venster vast te leggen, of de Windows toets en S om een rechthoekig gebied te selecteren.
Beste ingebouwde optie (Mac): Screenshot
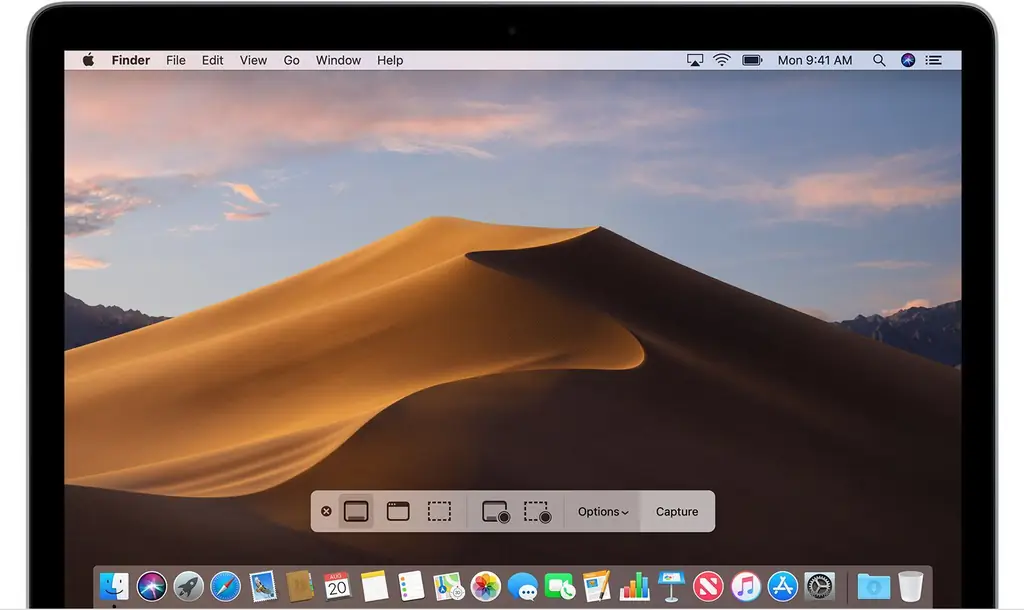
Heb je je ooit afgevraagd waarom er niet veel goede apps voor schermopname zijn voor macOS? Het antwoord is simpel: omdat de ingebouwde versie van Apple de meeste dingen doet die je nodig hebt.
Als u minimaal OS X Mojave gebruikt, drukt u op de Command, Shift en 5 -toetsen openen tegelijkertijd Screenshot, een meer dan handig hulpprogramma voor het vastleggen van schermen. Met een kleine werkbalk onder aan het scherm kunt u schermafbeeldingen op volledig scherm, venster of rechthoekig gebied selecteren, evenals video's op volledig scherm of in een venster opnemen.
Als dat niet genoeg is, gaat u naar het menu Opties om een opnametimer in te stellen (vijf of tien seconden), kiest u of u de muisaanwijzer in de vastgelegde afbeelding wilt weergeven, kiest u een opslaglocatie en meer.
Er zijn andere sneltoetsen beschikbaar, die ook werken op eerdere versies van macOS. Probeer Command+ Shift+ 3 om het hele scherm vast te leggen, Command +Shift +4 om een app-venster of geselecteerd gebied vast te leggen, of Command + Shift +6 om een screenshot van de Touch Bar te maken als je Mac er een heeft.
Zodra de afbeelding is vastgelegd, kunt u erop klikken om basisbewerkingsopties te krijgen, niets doen om het op de standaardlocatie op te laten slaan, of op Control drukken en erop klikken om te doen dingen zoals het kiezen van een app om het mee te openen.
Ons proces
Onze schrijvers hebben 9 uren besteed aan het onderzoeken van de meest populaire schermopnamesoftware op de markt. Voordat ze hun definitieve aanbevelingen deden, overwogen ze 12 verschillende software in het algemeen, lazen meer dan 15 gebruikersrecensies (zowel positief als negatief) en testten3 van de software zelf. Al dit onderzoek leidt tot aanbevelingen die u kunt vertrouwen.






