- Auteur Abigail Brown [email protected].
- Public 2023-12-17 06:36.
- Laatst gewijzigd 2025-01-24 11:59.
Een activiteitslampje voor de harde schijf, ook wel HDD-LED, harde-schijflampje of activiteitsindicator van de harde schijf genoemd, is een klein LED-lampje dat gaat branden wanneer de harde schijf of andere ingebouwde opslag wordt gelezen van of geschreven naar.
Weten wanneer de harde schijf van uw computer wordt gebruikt, is handig, zodat u kunt voorkomen dat u aan de batterij trekt of de computer loskoppelt terwijl het besturingssysteem nog steeds toegang heeft tot bestanden op de schijf, een fout die beschadiging van belangrijke bestanden kan veroorzaken.

Waar bevindt het HDD-lampje zich?
Op een desktop bevindt dit activiteitslampje zich meestal aan de voorkant van de computerbehuizing.
Op een laptop bevindt deze zich meestal in de buurt van de aan/uit-knop, soms naast het toetsenbord en soms aan de rand van de computer.
Op tablets en andere computers met kleine vormfactor vind je het aan een rand van het apparaat, vaak aan de onderkant.
Externe harde schijven, flashdrives, op het netwerk aangesloten opslag en andere externe opslagapparaten hebben meestal ook activiteitsindicatoren. Een uitzondering vormen smartphones, die er doorgaans geen hebben.
Afhankelijk van het type computer of apparaat dat je hebt, kan het licht elke kleur hebben, maar het is vaak witgoud of geel. Hoewel veel minder gebruikelijk, kan de indicator op sommige apparaten in plaats daarvan rood, groen of blauw zijn.
Wat betreft de vorm, het licht zelf kan een kleine cirkel zijn of een verlicht pictogram van een harde schijf. Vaak heeft de LED de vorm van een cilinder, die de cilindrische platen voorstelt die het deel van de harde schijf vormen dat de gegevens opslaat.
Sommige activiteitslampjes worden aangeduid als HDD, maar dit komt minder vaak voor dan je zou denken. Helaas moet je soms de HDD-LED onderscheiden van de power-LED, simpelweg door zijn gedrag (d.w.z. de activiteitsindicator van de harde schijf is degene die knippert).
De status van een activiteitslampje op de harde schijf interpreteren
Zoals we hierboven vermeldden, bestaat er een activiteitslampje op de harde schijf om aan te geven wanneer het opslagapparaat wordt gebruikt. Hoewel het niet bedoeld is als een methode om een computerprobleem te diagnosticeren, kan het vaak wel worden gebruikt om dat wel te doen.
Harde schijf lampje is altijd aan
Als het HDD-lampje constant brandt, vooral wanneer de computer niet anders reageert, is dit meestal een teken dat het apparaat is vergrendeld of vastgelopen.
Meestal is je enige actie hier om handmatig opnieuw op te starten, wat vaak betekent dat je aan de stroomkabel moet trekken en/of de batterij moet verwijderen.
Als je nog steeds toegang hebt tot je computer, probeer dan op de juiste manier opnieuw op te starten en kijk of het probleem verdwijnt nadat je de back-up hebt opgestart.
Harde schijf lampje blijft aan en uit knipperen
Gedurende een standaarddag is het volkomen normaal dat dit activiteitenlampje de hele dag herhaaldelijk aan en uit knippert.
Dit soort gedrag betekent alleen dat er naar de schijf wordt geschreven en waarvan wordt gelezen, wat er gebeurt als er een aantal dingen gebeuren, zoals wanneer een schijfdefragmentatieprogramma wordt uitgevoerd, antivirusprogramma's scannen, back-upsoftware maakt onder andere een back-up van bestanden, bestanden worden gedownload en softwareprogramma's worden bijgewerkt.
Windows wacht vaak tot uw computer inactief is voordat bepaalde taken worden uitgevoerd, wat betekent dat u mogelijk het activiteitslampje van de harde schijf ziet knipperen, zelfs als u niets actiefs doet. Hoewel dit normaal gesproken niet iets is om je zorgen over te maken, kan het soms betekenen dat er iets kwaadaardigs aan de hand is zonder je medeweten.
Als u denkt dat uw computer malware bevat of dat iemand uw computer op afstand gebruikt zonder uw toestemming, en daarom gaat het HDD-lampje steeds weer aan en uit, scan dan uw computer op malware en installeer een firewallprogramma.
Hoe u kunt zien welke activiteit op de harde schijf plaatsvindt
Als u zich zorgen maakt over de reden waarom het lampje van de harde schijf wordt geactiveerd, is de eenvoudigste manier om de programma's en services die op uw computer worden uitgevoerd te controleren via Taakbeheer.
Taakbeheer is beschikbaar via de Ctrl+Shift+Esc sneltoets. Van daaruit kun je op het tabblad Processen de actieve applicaties en processen sorteren op degene die de meeste systeembronnen gebruiken, zoals CPU, schijf, netwerk en geheugen.
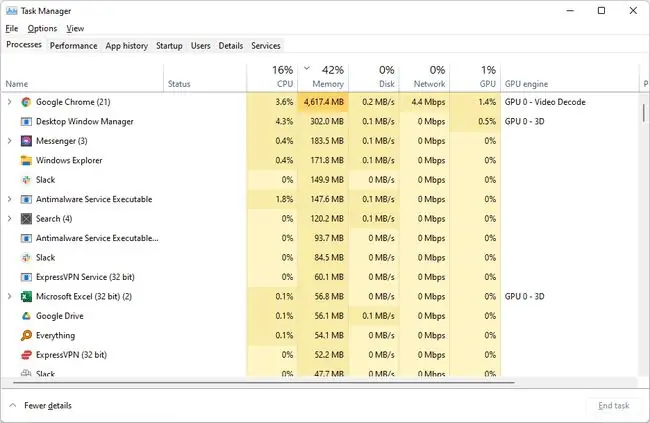
De "schijf"-optie toont de snelheid waarmee de vermelde processen en programma's toegang krijgen tot de harde schijf. Dit is waar u moet kijken om te zien waarom het activiteitslampje van de harde schijf brandt.
Als uw versie van Windows deze optie niet heeft in Taakbeheer, heeft de optie Bronnenmonitor in Systeembeheer een speciale sectie met de naam Processen met schijfactiviteit (in de Disk tab) waarmee u dezelfde informatie kunt zien.
Meer over het activiteitenlampje van de harde schijf
Hoewel dit niet erg gebruikelijk is, leveren sommige computerfabrikanten geen activiteitslampje op de harde schijf.
Als dat het geval is met je computer, of je denkt dat de HDD-LED die je computer wel heeft niet werkt (hij staat bijvoorbeeld altijd uit), dan heb je nog steeds een paar opties dankzij slimme software.
Het gratis Activity Indicator-programma draait in je systeemvak, waardoor je het equivalent van dit lampje krijgt, samen met wat geavanceerde logging als je geïnteresseerd bent. Het is redelijk aanpasbaar, dus je kunt je eigen activiteitspictogram kiezen en het programma starten met Windows.
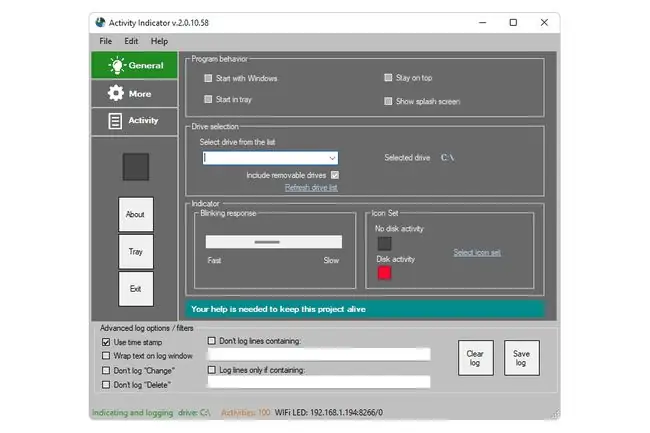
Een ander gratis programma, simpelweg HDD LED genoemd, is in feite een softwareversie van de echte HDD LED die je hebt of zou willen hebben. Als u geen geavanceerde behoeften heeft, is deze tool een geweldige vervanging voor het echte werk. Het zit niet in het systeemvak zoals de bovenstaande tool, maar het is volledig draagbaar (geen installatie nodig) en biedt een afzonderlijke activiteitsindicator voor elk van uw harde schijven.
FAQ
Hoe schakel je het activiteitslampje van de harde schijf uit?
De gemakkelijkste manier om van het activiteitslampje van de harde schijf af te komen, is door er wat plakband of een sticker op te plakken. Als u het volledig wilt uitschakelen, kunt u proberen uw computer te openen en de LED-lintkabel los te koppelen.
Waar gaat de HDD LED-connector heen?
Het verschilt per moederbordfabrikant, dus raadpleeg de handleiding die bij je hardware is geleverd om erachter te komen in welke pinnen de HDD LED-connector moet gaan. Over het algemeen zijn er twee, een negatieve en een positieve. Een symbool op de connector zou u moeten laten weten welke draad welke is.






