Wat te weten
- Sluit een flash of harde schijf aan. Klik op Versnel mijn systeem in het pop-upmenu.
- Klik op Gebruik dit apparaat om de hoeveelheid gebruikte ruimte in te stellen.
- Om ReadyBoost uit te schakelen, klik met de rechtermuisknop op de stationsletter en klik met de linkermuisknop op Eigenschappen onderaan.
Dit artikel legt uit hoe je Windows 7 kunt versnellen met ReadyBoost, een weinig bekende technologie die vrije ruimte op een flashstation (ook bekend als een duim- of USB-station) gebruikt om het systeemgeheugen uit te breiden. ReadyBoost is ook beschikbaar in Windows 8, 8.1 en 10.
Vanaf januari 2020 ondersteunt Microsoft Windows 7 niet meer. We raden aan om te upgraden naar Windows 10 om beveiligingsupdates en technische ondersteuning te blijven ontvangen.
ReadyBoost is een geweldige manier om uw computer sneller en efficiënter te maken door de hoeveelheid RAM of tijdelijk geheugen waartoe uw computer toegang heeft te vergroten. Dit zijn de stappen die u moet nemen om uw computer in te stellen om ReadyBoost te gebruiken:
Wat ReadyBoost is
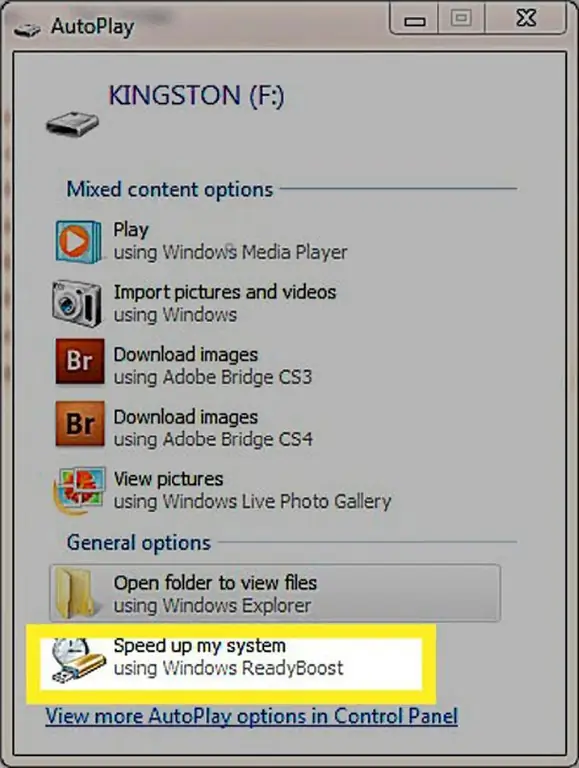
Ten eerste heb je een schijf nodig, een flashstation of een externe harde schijf. De schijf moet minimaal 1 GB vrije ruimte hebben en bij voorkeur twee tot vier keer de hoeveelheid RAM in uw systeem. Dus als uw computer 1 GB ingebouwd RAM-geheugen gebruikt, is een harde schijf met 2 GB tot 4 GB vrije ruimte ideaal. Wanneer u de schijf aansluit, gebeurt er een van de twee dingen. De meest waarschijnlijke gebeurtenis is dat het AutoPlay-menu verschijnt wanneer Windows de nieuwe harde schijf herkent. De gewenste optie is de optie onderaan met de tekst Versnel mijn systeem-klik erop.
Als AutoPlay niet verschijnt, zoek dan je flashstation. Klik met de rechtermuisknop op de naam van het station en klik vervolgens op Open AutoPlay. Klik op het item Versnel mijn systeem.
Automatisch afspelen zoeken
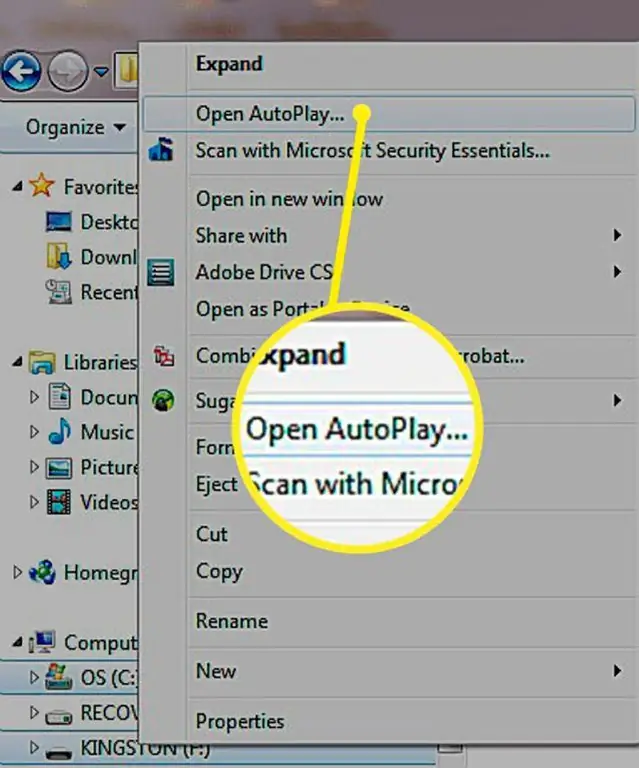
Klik met de rechtermuisknop op het station dat u gebruikt voor ReadyBoost en klik vervolgens op Open AutoPlay.
ReadyBoost-opties
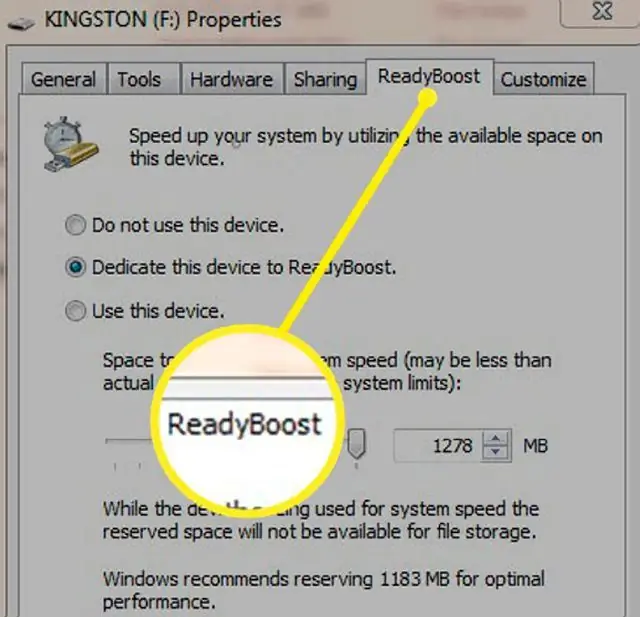
Klikken op Versnel mijn systeem brengt je naar het ReadyBoost-tabblad van het eigenschappenmenu van de schijf. Hier vind je drie opties. Gebruik dit apparaat niet is om ReadyBoost uit te schakelen. Het middelste keuzerondje zegt Wijd dit apparaat toe aan ReadyBoost Deze gebruikt alle beschikbare ruimte op de schijf voor RAM. Het berekent het totale beschikbare bedrag en vertelt u hoeveel het is. Je kunt de schuifregelaar niet aanpassen met deze optie.
Configure ReadyBoost Space
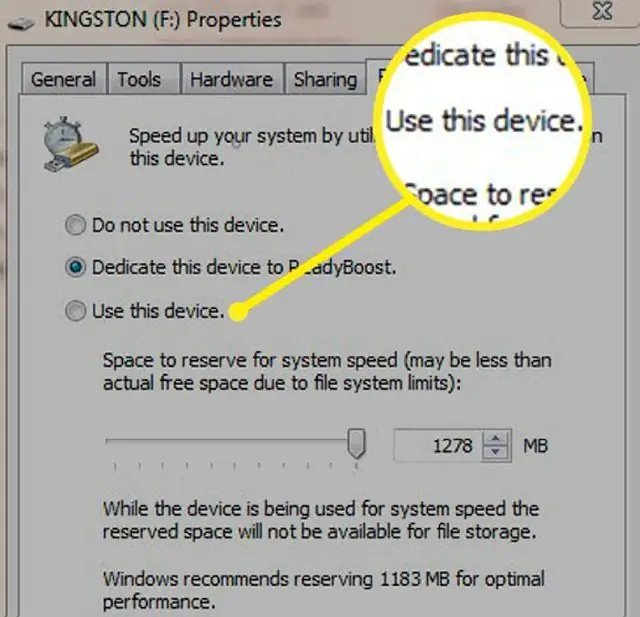
De onderste optie, Gebruik dit apparaat, stelt u in staat om de hoeveelheid gebruikte ruimte in te stellen, via de schuifregelaar of de pijlen omhoog en omlaag. Om vrije ruimte over te laten op de schijf, stelt u de hoeveelheid lager in dan de totale vrije ruimte op uw schijf. Nadat je op OK of Apply onderaan het venster hebt geklikt, krijg je een pop-up met de mededeling dat ReadyBoost je cache aan het configureren is. Na enkele ogenblikken kunt u uw computer gebruiken en zou u een snelheidsverhoging van ReadyBoost moeten zien.
Om aan te geven hoeveel van uw schijfruimte u aan ReadyBoost wilt besteden, klikt u op de onderste knop en voert u een hoeveelheid in.
Schakel ReadyBoost uit
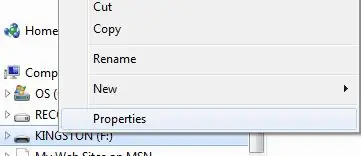
Zodra een schijf is ingesteld met ReadyBoost, wordt de schijfruimte niet vrijgegeven totdat deze is uitgeschakeld. Zelfs als je die schijf neemt en op een andere computer aansluit, heb je niet de vrije ruimte die je hebt vrijgemaakt voor ReadyBoost. Om het uit te schakelen, zoekt u de flash of externe harde schijf. Klik met de rechtermuisknop op de stationsletter en klik met de linkermuisknop op Properties onderaan.
Zoek schijfeigenschappen om ReadyBoost uit te schakelen
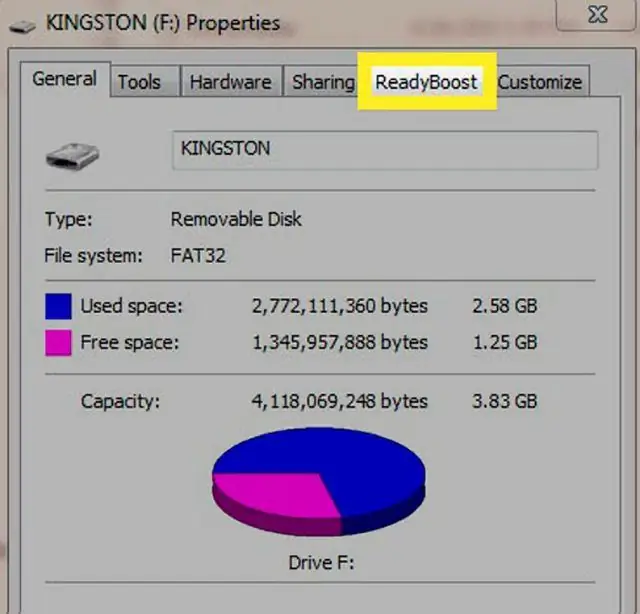
Klik op het keuzerondje Dit apparaat niet gebruiken in het ReadyBoost-menu. Die optie maakt weer ruimte vrij op je schijf.






