Wat te weten
- Tik op Instellingen > Digitaal welzijn > Apparaatfilter toevoegen > Setup > selecteer gebruikers > Alle apparaten > kies filters.
- Downtime: Selecteer Nieuw schema > Setup > Volgende > kies apparaten, dagen, en tijden.
In dit artikel wordt uitgelegd hoe u Google Home-filters en downtime-instellingen instelt.
Hoe Google Home-filters in te stellen
Installeer de Google Home-app om ouderlijk toezicht in te stellen op Google Home-apparaten. U kunt de app installeren vanaf Google Play voor Android of vanaf iTunes voor iOS-apparaten.
Eenmaal geïnstalleerd, bent u klaar om filters te configureren en een downtime-schema in te stellen.
-
Open de Google Home-app en tik op Instellingen.

Image -
Tik in het menu Instellingen op Digitaal welzijn. Als dit de eerste keer is dat u Digitaal welzijn gebruikt, wordt de wizard Digitaal welzijn geopend. Tik anders op Apparaatfilter toevoegen. Tik op Instellen en tik vervolgens op Volgende om door te gaan.

Image -
Selecteer in het scherm Selecteer mensen en apparaten of filters van toepassing zijn op Iedereen of Alleen gecontroleerde accounts en gasten.

Image -
Selecteer in hetzelfde scherm Alle apparaten of kies individuele apparaten waarop de filters moeten worden toegepast. Tik op Volgende.

Image -
Selecteer op het Video-scherm of u alle video's wilt blokkeren of alleen video's wilt toestaan van geselecteerde, beperkte YouTube-videoservices (zoals YouTube Kinderen of beperkte YouTube-modus). Tik op Volgende om door te gaan.

Image -
Kies op het Music-scherm om Alle muziek te blokkeren of alleen muziek toe te staan van geselecteerde, niet-expliciete muziekservices (zoals Spotify of YouTube Music Beperkte modus). Tik op Volgende om door te gaan.

Image -
Configureer op het Additional Controls-scherm of je services wilt toestaan of blokkeren van de Google Home-apparaten die je hebt geselecteerd, inclusief Oproepen, Assistent-antwoorden en Acties. Tik op Volgende om door te gaan en tik nogmaals op Volgende om te voltooien.

Image - Als je klaar bent, worden de filters voor het apparaat en de accounts die je hebt ingesteld geactiveerd.
Nu je het filter hebt doorlopen, volgen alle gefilterde apparaten die je hebt geselecteerd de filterregels die je in deze wizard hebt ingesteld.
Beheersing voor uitv altijd instellen
Na voltooiing van het instellen van Filters, kunt u met de wizard Digitaal welzijn de controles voor geplande uitv altijd configureren. Met deze bedieningselementen kun je een schema instellen, zodat je kinderen de Google Home niet elke dag op bepaalde uren kunnen gebruiken.
-
Aan het einde van het gedeelte Filterinstellingen van de wizard, tikt u in het hoofdscherm Digitaal welzijn op Nieuw schema en tikt u op Instellenom door te gaan naar de wizard Downtime plannen. Tik op Volgende om het informatiescherm te omzeilen.

Image -
Selecteer de apparaten waarop u de Downtime-regeling wilt toepassen. Tik als u klaar bent op Volgende om door te gaan.

Image -
Selecteer op het scherm Choose days het schema dat je wilt gebruiken om het gebruik van Google Home te blokkeren. Beschikbare opties zijn onder meer School Nights, Weekdays, Weekends of Customizeom je eigen schema in te stellen. Tik op Volgende om door te gaan.

Image -
Configureer het specifieke uitv altijdbereik door een tijd in te stellen voor Downtime begint om en Downtime eindigt om. Tik op Volgende om door te gaan. Tik op Gereed om de wizard te voltooien.

Image - Als je klaar bent, wordt de geplande uitv altijd geconfigureerd voor elk apparaat dat je hebt geselecteerd in Digitaal welzijn.
Instellingen voor digitaal welzijn beheren
Als je eenmaal door de installatiewizard bent gegaan, zie je de volgende keer dat je op Digitaal welzijn tikt in Instellingen, alle filters en uitv altijden die je hebt ingesteld. Tik op een filter of op uitv altijd om deze aan te passen, of klik op Apparaatfilter toevoegen om nieuwe filters in te stellen.
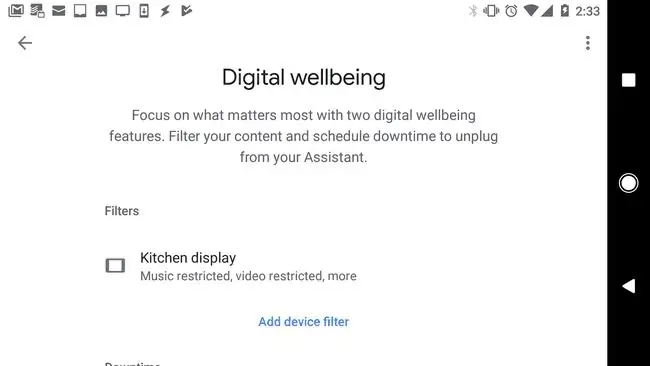
Google Home maakt het gemakkelijk om het gemak van spraakbediening in huis te halen. Google Home-filters zorgen ervoor dat uw kinderen worden beschermd tegen ongepaste inhoud op internet.
Waarom u Google Home-filters nodig heeft
Met alle gemakken die Google Home biedt, zijn er een paar gevaren. Veel gezinnen plaatsen deze apparaten in elke slaapkamer van het huis. Dit betekent dat kinderen op alle uren van de dag onbeperkt toegang hebben tot internetinhoud.
Je kunt filters instellen om te bepalen wat voor soort toegang je kinderen hebben tot internet en op welke uren van de dag ze het apparaat kunnen gebruiken.
De beste manier om te voorkomen dat kinderen toegang krijgen tot ongepaste video's via Google Home, is door een Google Home mini in slaapkamers te plaatsen en de Google Home-hub op te slaan voor delen van het huis die iedereen gebruikt. De Google Home mini heeft geen beeldscherm.






