Wat te weten
- Voeg in Contacts een nieuw contact toe met de naam van de groep. Voeg alle e-mailadressen toe in de sectie Notes, gescheiden door komma's.
- Om vervolgens een groeps-e-mail te verzenden, opent u het contactitem en tikt u op mail.
- Om vanuit een andere app te verzenden, kopieert u de lijst met adressen in het groepscontact in Contacts en plakt u deze in het To-veld in een nieuw bericht.
Hier leggen we uit hoe je een groep kunt maken en bewerken in Contacten en een e-mail kunt sturen naar de leden.
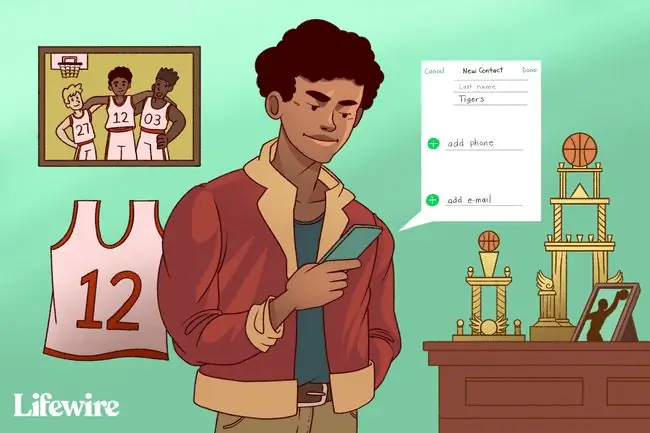
De aanwijzingen in dit artikel zijn van toepassing op iOS 11 en nieuwer.
Hoe iOS-contacten in te stellen voor groeps-e-mails
Volg deze stappen om een e-mail te sturen naar een groep op je iPhone of iPad:
- Open de Contacten app.
-
Tik op + om een nieuw contact in te stellen.

Image -
Voer in het tekstvak Achternaam of Bedrijf een naam in voor de e-mailgroep.

Image Noem dit contact iets met het woord "groep" erin, zodat het later gemakkelijk te herkennen is.
- Scroll naar beneden naar de Notes sectie.
-
Voer elk e-mailadres in dat u aan de groep wilt toevoegen, gescheiden door komma's. Een e-mailgroep voor mensen in een bedrijf ziet er bijvoorbeeld als volgt uit:
[email protected], [email protected], [email protected]
Plaats een komma en spatie tussen elk e-mailadres. Deze sectie mag alleen de adressen bevatten in het hierboven getoonde formaat; voeg geen andere opmerkingen of informatie toe.
- In het Notes tekstvak, tik en houd ergens een paar seconden vast om het contextmenu weer te geven.
-
Tik op Selecteer alles om alles in het gebied Notes te markeren en tik vervolgens op Copy.

Image -
Scroll omhoog en tik op add email.

Image Kies een aangepast label voor deze e-mailadressen, of behoud de standaard home of work. Om het label te wijzigen, tikt u op de naam van het label links van het tekstvak Email.
- Tik op het E-mail tekstvak en tik vervolgens op Plakken om alle adressen te plakken die u zojuist hebt gekopieerd.
- Tik op Klaar om de nieuwe e-mailgroep op te slaan.
Groeps-e-mails verzenden op een iPhone of iPad
Zo stuur je een e-mail naar alle adressen in een mailinglijst of groep:
- Open de Contacten app.
- Open de contactpersoon voor de e-mailgroep.
-
Tik op mail om een nieuwe e-mail aan de groep te maken.

Image -
De Mail-app wordt geopend en vult het veld To met de e-mailadressen in de groep.
Sleep een e-mailadres uit het Naar tekstvak om het te verplaatsen naar de Bcc of Cctekstvakken om blinde doorslagen of doorslagen te verzenden. Tik op het Naar tekstvak om de adressen te zien en druk en sleep een adres naar een ander tekstvak.
- Tik op Send om de groeps-e-mail te verzenden.
Groeps-e-mails verzenden vanaf een andere e-mailclient
Als je geen groeps-e-mails wilt verzenden met de ingebouwde Mail-app, kopieer dan de lijst met adressen en gebruik in plaats daarvan je favoriete iPhone-e-mailapp:
- Ga naar de Contacts app en zoek de e-mailgroep.
- Houd de lijst met adressen ingedrukt en wacht tot er een menu verschijnt.
-
Kies Copy om alle adressen te kopiëren.

Image - Open de e-mailapp.
-
Tik op het Naar tekstvak en tik vervolgens op Plakken.

Image - Stuur de e-mail.
Een e-mailgroep bewerken op een iPhone of iPad
Het gedeelte Notities voor een groepscontact in de app Contacten bevat de groeps-e-mailadressen. Gebruik dit gebied om de ontvangers van de groep te bewerken en om adressen toe te voegen en te verwijderen.
-
Open in de Contacts app het groepscontact en selecteer Edit.

Image - Tik op het Notes tekstvak om het veld bewerkbaar te maken.
- Verwijder adressen, werk het e-mailadres van een contact bij, voeg nieuwe contacten toe aan de groep en herstel spelfouten.
-
Markeer en kopieer de set adressen.

Image - Zoek het e-mailtekstveld dat de oude adressen bevat.
-
Tik op dat tekstveld en gebruik de kleine x aan de rechterkant om ze allemaal te verwijderen.

Image -
Tik in het lege e-mailveld en tik vervolgens op Plakken om de bijgewerkte groepsinformatie in te voeren.

Image - Tik op Klaar om de groep op te slaan.
FAQ
Hoe verwijder ik een e-mailaccount op een iPhone?
Om een e-mailaccount op een iPhone te verwijderen, opent u Settings en selecteert u Mail > Accounts. Tik op het e-mailaccount dat u wilt verwijderen en tik vervolgens op Account verwijderen. Selecteer Verwijderen van mijn iPhone om te bevestigen.
Hoe voeg ik een e-mail toe aan een iPhone?
Als u nog een e-mailaccount aan uw iPhone wilt toevoegen, gaat u naar Instellingen > Mail > Accounts> Account toevoegen Selecteer uw e-mailprovider, meld u aan bij het account en volg de aanwijzingen om het account toe te voegen. Als uw e-mailprovider niet wordt vermeld, tikt u op Other en geeft u de accountgegevens op.
Hoe e-mail ik video vanaf een iPhone?
Je kunt AirDrop gebruiken om een grote video vanaf een iPhone te verzenden. Selecteer Instellingen > Algemeen > AirDrop en kies een ontvangstinstelling. Zorg ervoor dat het ontvangende apparaat in de buurt is. Navigeer naar de video, selecteer Share, selecteer het AirDrop-pictogram en kies het apparaat waarmee je wilt delen.






