- Auteur Abigail Brown [email protected].
- Public 2023-12-17 06:36.
- Laatst gewijzigd 2025-01-24 11:59.
Wat te weten
- Service Host (svchost.exe) is een legitiem systeemproces dat wordt gebruikt in het Windows-besturingssysteem.
- Het is veilig als het hier wordt opgeslagen: %SystemRoot%\System32\ of %SystemRoot%\SysWOW64\.
- Je kunt svchost.exe verwijderen als je het ergens anders vindt.
Dit artikel legt uit wat svchost.exe is, hoe u weet of het veilig is en wat u moet doen als u een svchost.exe-virus vindt.
Wat is Svchost.exe?
Het bestand svchost.exe (Service Host) is een cruciaal systeemproces dat door Microsoft wordt geleverd in Windows-besturingssystemen. Onder normale omstandigheden is dit bestand geen virus, maar een cruciaal onderdeel in veel Windows-services.
Het doel van svchost.exe is om, zoals de naam al aangeeft, services te hosten. Windows gebruikt het om services te groeperen die toegang tot dezelfde DLL's nodig hebben om in één proces te worden uitgevoerd, waardoor hun vraag naar systeembronnen wordt verminderd.
Omdat Windows het Service Host-proces voor zoveel taken gebruikt, is het gebruikelijk om een verhoogd RAM-gebruik van svchost.exe te zien in Taakbeheer. Je zult ook veel exemplaren van svchost.exe zien draaien in Taakbeheer omdat Windows vergelijkbare services groepeert, zoals netwerkgerelateerde services.
Aangezien dit zo'n cruciaal onderdeel is, moet je het niet verwijderen of in quarantaine plaatsen, tenzij je hebt geverifieerd dat het specifieke svchost.exe-bestand waarmee je te maken hebt onnodig of kwaadaardig is. Er kunnen slechts twee mappen zijn waarin de echte versie wordt opgeslagen, waardoor het gemakkelijk is om een nep te herkennen.
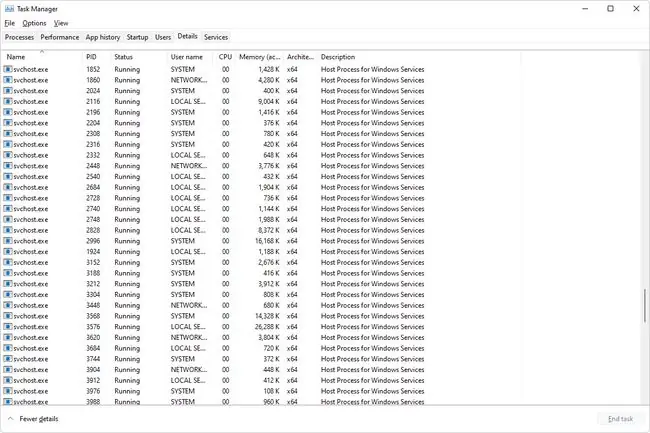
Welke software gebruikt Svchost.exe?
Het svchost.exe-proces start wanneer Windows start en controleert vervolgens de HKLM-component van het register (onder SOFTWARE\Microsoft\Windows NT\CurrentVersion\Svchost) op services die in het geheugen moeten worden geladen.
Svchost.exe is te zien in Windows 11, Windows 10, Windows 8, Windows 7, Windows Vista, Windows XP en Windows 2000.
Begin met Windows 10 Creator Update (versie 1703), voor systemen met meer dan 3,5 GB RAM, voert elke service een exemplaar van svchost uit. Als er minder dan 3,5 GB RAM beschikbaar is, worden services gegroepeerd in gedeelde svchost.exe-processen, net als in eerdere versies van Windows.
Een paar voorbeelden van Windows-services die svchost.exe gebruiken zijn:
- Windows Update
- Achtergrondtaken Infrastructuurservice
- Plug en Play
- World Wide Web Publishing Service
- Bluetooth-ondersteuningsservice
- Windows Firewall
- Taakplanner
- DHCP-client
- Windows Audio
- Superfetch
- Netwerkverbindingen
- Remote Procedure Call (RPC)
Is Svchost.exe een virus?
Meestal niet, maar het kan geen kwaad om het te controleren, vooral als je geen idee hebt waarom svchost.exe al het geheugen op je computer in beslag neemt.
De eerste stap om te bepalen of svchost.exe een virus is, is bepalen welke services elk svchost.exe-exemplaar host. Aangezien je waarschijnlijk meerdere instanties in Taakbeheer hebt, moet je wat dieper duiken om te zien wat elk proces doet voordat je beslist of je het svchost-proces wilt verwijderen of de service die erin wordt uitgevoerd wilt uitschakelen.
Zodra u weet welke services worden uitgevoerd in svchost.exe, kunt u zien of ze echt en noodzakelijk zijn of dat malware zich voordoet als svchost.exe.
Als je Windows 11, 10 of 8 hebt, kun je elk svchost.exe-bestand "openen" vanuit Taakbeheer.
- Open Taakbeheer.
- Selecteer de Processen tab.
-
Scroll naar beneden naar de Windows-processen sectie en zoek een Service Host: < servicenaam > vermelding.

Image -
Tik en houd vast of klik met de rechtermuisknop op het item en selecteer Bestandslocatie openen.
Als de locatie die wordt geopend iets anders is dan een van de volgende paden, waar Windows authentieke kopieën van svchost.exe opslaat, hebt u mogelijk een virus:
- %SystemRoot%\System32\svchost.exe
- %SystemRoot%\SysWOW64\svchost.exe

Image Het tweede pad is waar 32-bits services die op een 64-bits machine draaien zich bevinden. Niet alle computers hebben die map.
- Terug in Taakbeheer, selecteer de pijl links van het item om het uit te vouwen. Direct onder de instantie svchost.exe bevindt zich elke service die wordt gehost.
Voor andere versies van Windows, zoals Windows 7, kun je ook Taakbeheer gebruiken om alle services te zien die worden gebruikt door svchost.exe, maar het is niet zo duidelijk ingedeeld als in nieuwere versies. Doe dat door met de rechtermuisknop op een svchost.exe-instantie te klikken op het tabblad Processen, Ga naar Services te kiezen en vervolgens de lijst met gemarkeerde services te lezen in de Services tab.
Een andere optie is om de opdracht tasklist in de opdrachtprompt te gebruiken om een lijst te maken van alle services die worden gebruikt door alle svchost.exe-instanties.
Open hiervoor de opdrachtprompt en voer de volgende opdracht in:
tasklist /svc | zoek “svchost.exe”
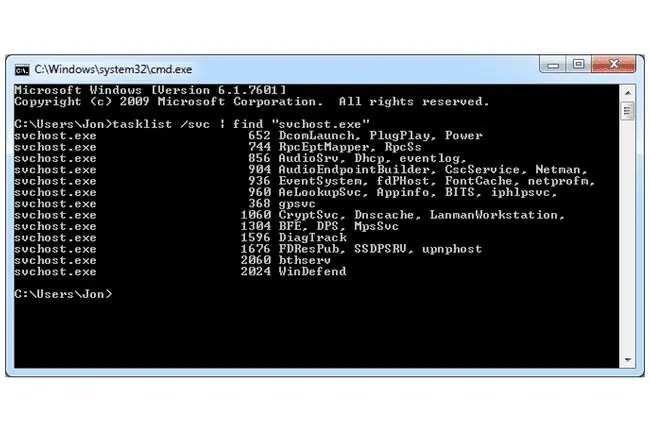
Een andere optie die je hier hebt, is om een omleidingsoperator te gebruiken om de resultaten van de opdracht naar een tekstbestand te exporteren, dat misschien gemakkelijker te lezen is.
Als je iets niet op de lijst identificeert, betekent dit niet noodzakelijk dat je een virus hebt. Het kan gewoon een service zijn die u niet herkent, maar die van vitaal belang is voor de essentiële bewerkingen van Windows. Er zijn waarschijnlijk tientallen "virus-achtige" services die volkomen veilig zijn.
Als je aarzelt over iets wat je ziet, zoek dan online. U kunt dat in nieuwere versies van Windows doen via Taakbeheer: klik met de rechtermuisknop op de service en selecteer Online zoeken. Voor Windows 7, Vista of XP: noteer de service in de opdrachtprompt en typ deze in Google.
Zie de twee sets instructies onderaan deze pagina om een service af te sluiten die wordt uitgevoerd in svchost.exe.
Waarom gebruikt Svchost.exe zoveel geheugen?
Zoals elk proces, heeft dit proces geheugen en CPU-kracht nodig om te kunnen draaien. Het is normaal om het toegenomen geheugengebruik van svchost.exe te zien, vooral wanneer een van de services die Service Host gebruikt, wordt gebruikt.
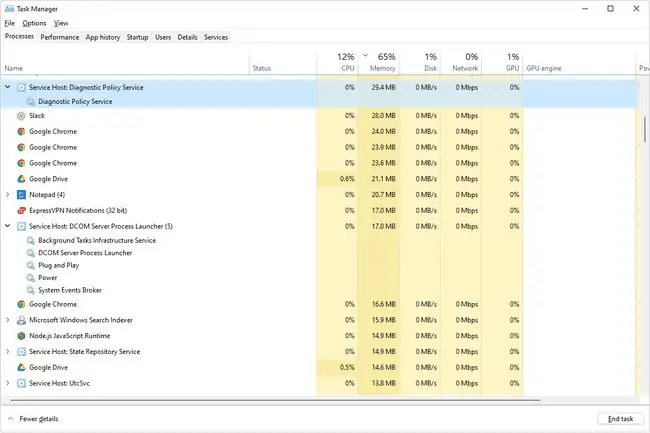
Een grote reden voor svchost.exe om veel geheugen (en zelfs bandbreedte) te gebruiken, is als iets toegang heeft tot internet, in welk geval "svchost.exe netsvcs" actief kan zijn. Het kan gebeuren als Windows Update bezig is met het downloaden en installeren van patches en andere updates. Andere services die worden gebruikt onder svchost.exe netsvcs zijn BITS (Background Intelligent Transfer Service), Schedule (Task Scheduler), Themes en iphlpsvc (IP Helper).
Een manier om te voorkomen dat het svchost-proces zoveel geheugen of een andere systeembron wegzuigt, is door de services te stoppen die de schuld hebben. Als Service Host bijvoorbeeld uw computer vertraagt vanwege Windows Update, stop dan met het downloaden/installeren van updates of schakel de service volledig uit. Of misschien is Schijfdefragmentatie uw harde schijf aan het defragmenteren, in welk geval Service Host meer geheugen voor die taak zal gebruiken.
Het zou echter in alledaagse situaties niet al het systeemgeheugen moeten in beslag nemen. Als svchost.exe meer dan 90-100 procent van het RAM-geheugen gebruikt, hebt u mogelijk te maken met een kwaadaardige, niet-legitieme kopie van svchost.exe. Als u denkt dat dit is wat er gebeurt, lees dan verder om te leren hoe u svchost.exe-virussen verwijdert.
Een Svchost.exe-service afsluiten
Wat de meeste mensen waarschijnlijk willen doen met het svchost-proces, is het verwijderen of uitschakelen van een service die in svchost.exe wordt uitgevoerd omdat het te veel geheugen gebruikt. Maar zelfs als je svchost.exe gaat verwijderen omdat het een virus is, volg dan toch deze instructies, want het kan handig zijn om de service uit te schakelen voordat je deze probeert te verwijderen.
Voor Windows 7 en oudere versies van Windows is het gemakkelijker om Process Explorer te gebruiken. Klik met de rechtermuisknop op het bestand svchost.exe en kies Kill Process.
- Open Taakbeheer.
-
Identificeer de service die u wilt uitschakelen.
Om dit te doen in Windows 11, 10 of 8, vouwt u het item Service Host: < servicenaam > uit.
-
Klik met de rechtermuisknop op het item Taakbeheer voor de service die u wilt afsluiten en kies Stop. Windows stopt die service onmiddellijk. Alle systeembronnen die het gebruikte, worden vrijgemaakt voor andere services en toepassingen.

Image Als je de optie om de service te stoppen niet ziet, zorg er dan voor dat je de service zelf selecteert en niet de regel 'Servicehost'.
- Als de service niet stopt omdat het programma actief is, sluit deze dan af. Als u dat niet kunt, moet u mogelijk de software verwijderen.
Je kunt controleren of het is afgesloten, of het permanent uitschakelen, door dezelfde service te zoeken in het programma Services (zoek naar services.msc in het menu Start). Om te voorkomen dat het opnieuw wordt uitgevoerd, dubbelklikt u op de service in de lijst en wijzigt u het opstarttype in Disabled
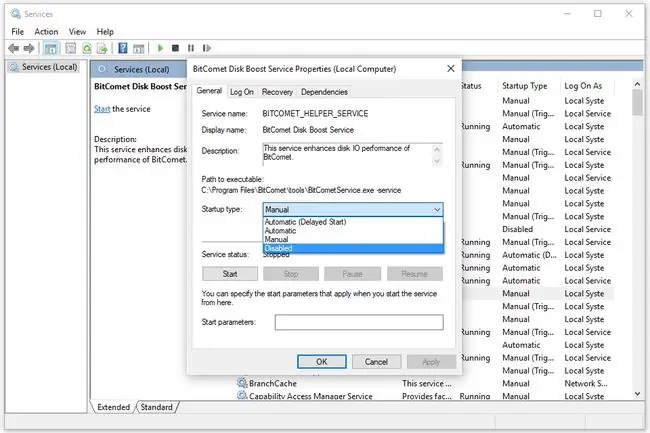
Hoe een Svchost.exe-virus te verwijderen
Je kunt het eigenlijke svchost.exe-bestand niet van je computer verwijderen omdat het te integraal en essentieel is voor een proces, maar je kunt nepbestanden wel verwijderen. Als je een svchost.exe-bestand hebt dat zich ergens bevindt, maar in de eerder genoemde map \System32\ of / SysWOW64\, is het 100 procent veilig om te verwijderen.
Als uw downloadmap bijvoorbeeld een Service Host-bestand bevat, of als er een op uw bureaublad of een flashstation staat, is het duidelijk dat Windows het niet gebruikt voor belangrijke servicehostingdoeleinden, in welk geval u het kunt verwijderen het.
Svchost.exe-virussen zijn echter waarschijnlijk niet zo gemakkelijk te verwijderen als gewone bestanden. Volg deze stappen om het virus te verwijderen:
-
Klik met de rechtermuisknop op het proces svchost.exe in Taakbeheer en selecteer Bestandslocatie openen.
We zullen nog niets met dat venster doen, dus houd het open.
Onthoud dat als de map die wordt geopend een van de bovengenoemde systeemmappen is, uw svchost.exe-bestand schoon is en niet mag worden verwijderd. Let er echter op dat u de bestandsnaam leest; als het zelfs maar één letter van svchost.exe is gespeld, heb je niet te maken met het legitieme bestand dat door Windows wordt gebruikt.
-
Klik met de rechtermuisknop op hetzelfde svchost.exe-proces en kies Taak beëindigen.
Als dat niet werkt, opent u Process Explorer en klikt u met de rechtermuisknop op het bestand svchost.exe en selecteert u Kill Process om het af te sluiten.
- Als er services zijn genest in het bestand svchost.exe, open ze dan in Taakbeheer zoals hierboven uitgelegd, en stop ze allemaal.
-
Open de map uit stap 1 en probeer het bestand svchost.exe te verwijderen zoals elk ander bestand, door er met de rechtermuisknop op te klikken en Delete. te kiezen
Als je dat niet kunt, installeer dan LockHunter en vertel het om het bestand te verwijderen bij de volgende herstart (hierdoor wordt het vergrendelde bestand verwijderd, iets wat je normaal niet kunt doen in Windows).
-
Installeer Malwarebytes of een ander hulpprogramma voor het verwijderen van spyware en voer een volledige systeemscan uit om het svchost-proces te verwijderen.
Start uw computer opnieuw op als er iets is gevonden.
Als je met het svchost.exe-virus geen programma op je computer kunt installeren, download dan een draagbare virusscanner naar een flashstation en scan vanaf daar.
-
Gebruik een volledig antivirusprogramma om op virussen te scannen.
Het is sowieso een goed idee om een van deze altijd actieve virusscanners te hebben, zelfs als een andere virusscanner het bestand svchost.exe kon verwijderen.
- Gebruik een gratis opstartbaar antivirusprogramma om uw computer te scannen voordat Windows opstart. Deze zijn handig wanneer de andere scanners falen, omdat het svchost.exe-virus niet kan worden uitgevoerd tenzij Windows actief is en een opstartbare AV-tool buiten Windows wordt uitgevoerd.
FAQ
Hoeveel instanties van svchost zouden moeten draaien?
Een willekeurig aantal svchost kan op elk moment worden uitgevoerd, omdat verschillende services allemaal gebaseerd zijn op hetzelfde svchost.exe-systeembestand. Controleer de naam op het tabblad Processen in Taakbeheer om er zeker van te zijn dat deze geldig is en geen malware.
Wat gebeurt er als ik svchost.exe verwijder?
Als u een legitiem svchost.exe Microsoft Windows-uitvoerbaar bestand verwijdert, werkt uw computer mogelijk niet meer goed.






