Wat te weten
- Plaats de cursor waar u een Google-document wilt ondertekenen > Insert > Drawing > New.
- Kies in het tekenscherm Line > Scribble.
- Teken je handtekening met muis, vingertop of stylus. Selecteer Opslaan en sluiten.
In dit artikel wordt uitgelegd hoe u een handtekening in een Google-document plaatst, hoe u de handtekening bewerkt en hoe u het handtekeningvak in een document verplaatst.
Een Google-document ondertekenen
Er zijn veel redenen waarom u mogelijk een handtekening in Google Documenten moet invoegen. Het goede nieuws is dat het belachelijk eenvoudig is om het menu Insert te gebruiken. Dit is wat je moet weten.
- Plaats uw cursor op de plaats waar u uw handtekening op uw document wilt hebben.
- Selecteer in het menu Invoegen.
- Selecteer Tekening.
-
Selecteer Nieuw.

Image - In het tekenscherm dat verschijnt, selecteer Line.
- Selecteer Scribble.
- Teken uw handtekening in het grijze vak met uw muis of, als u een aanraakscherm heeft, uw vingertop of stylus.
-
Als u tevreden bent met uw handtekening, selecteert u Opslaan en sluiten.

Image
Uw handtekening verschijnt nu op uw document.
Hoe u uw handtekening kunt bewerken
Als je handtekening niet leuk is geworden of als er iets anders niet klopt, kun je deze op verschillende manieren bewerken. Kies in het document de handtekening om het blauwe tekstvak weer te geven en je ziet twee Bewerken menu's: één linksonder in het tekstvak en één aan de rechterkant van het scherm.
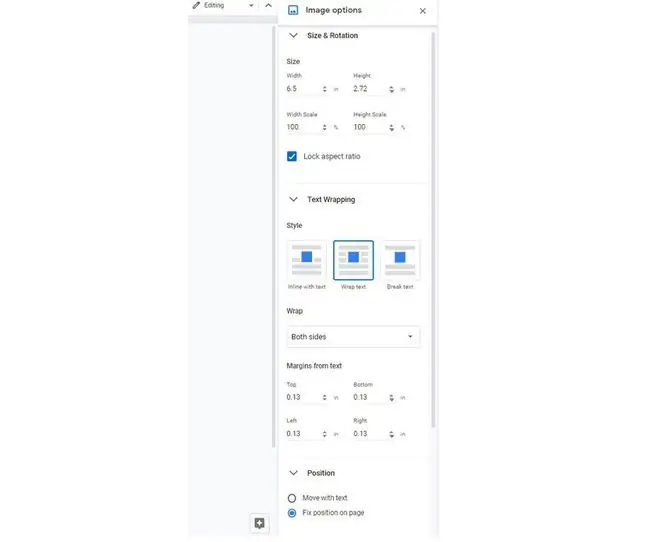
De menu's Bewerken bieden een verscheidenheid aan keuzes. U kunt beide menu's gebruiken om drie belangrijke opties te vinden:
- Grootte & Rotatie: Waar u de breedte en hoogte van de handtekening kunt aanpassen of de hoogte-breedteverhouding kunt vergrendelen.
- Text Wrapping: die de handtekening inline kan plaatsen, tekst eromheen kan laten lopen of op een eigen regel kan plaatsen.
- Position: Hiermee kunt u de locatie van de handtekening bepalen, deze met de tekst verplaatsen of een keuze maken uit aangepaste opties.
Om te bewerken, gebruikt u de juiste menuoptie voor wat u wilt doen. De handtekening past zich aan naarmate u andere keuzes maakt; je kunt altijd de Undo-knop op de werkbalk van het hoofdmenu gebruiken als je iets niet leuk vindt dat je hebt geprobeerd.
Hoe u uw handtekening in uw document kunt verplaatsen
Het is een beetje lastig om het handtekeningvak te verplaatsen, maar het is niet onmogelijk. De gemakkelijkste manier is om het te slepen en neer te zetten waar je wilt: Beweeg de muis over de handtekening; wanneer u de cursor ziet veranderen in een vierzijdige pijl, sleept u de handtekening gewoon waar u hem wilt hebben.
Je kunt ook deze snelle bewegingen proberen:
- Plaats uw cursor links van het handtekeningvak en gebruik de tab-toets op uw toetsenbord om deze naar rechts te verplaatsen.
- Plaats uw cursor op de regel net boven het handtekeningvak en druk op Enter op uw toetsenbord om het vak naar beneden te plaatsen.
Als u uw cursor rechts van het handtekeningvak plaatst en op de Backspace-toets drukt, wordt uw handtekening uit het document verwijderd.






