Wat te weten
- Sluit de Amazon Fire TV aan op de tv. Druk op Play op de Alexa Voice Remote. Gebruik de Bron-knop van de afstandsbediening om het Fire TV-signaal te lokaliseren.
- Kies uw taal en Wi-Fi-netwerk. Voer uw wachtwoord in en kies Connect. Volg de aanwijzingen voor updates en ouderlijk toezicht.
- Selecteer Kies Apps en kies de gewenste apps. Kies Play > Download Apps.
Dit artikel legt uit hoe je de Amazon Fire TV met 4K Ultra HD instelt en gebruikt. Het bevat informatie over het monteren en aansluiten van het apparaat op uw tv en doorloopt het proces van de eerste installatie van het apparaat met behulp van de Alexa Voice Remote.
Sluit de Amazon Fire TV aan
Amazon Fire TV wordt geleverd met drie stukken die je moet aansluiten. Er is een USB-kabel, het vierkante (of ruitvormige) Fire TV-apparaat en een voedingsadapter. Ze maken maar op één manier verbinding en er zitten aanwijzingen in de doos.
Nadat je deze connecties hebt gemaakt:
- Steek de stroomadapter in een nabijgelegen stopcontact of stekkerdoos.
-
Leg de USB-kabel achter de televisie en sluit de Fire TV aan op een beschikbare HDMI-poort.

Image - Zet je tv aan.
- Gebruik de Bron-knop op de afstandsbediening van uw tv om het HDMI-signaal voor de Fire TV te vinden.
Als alle HDMI-poorten van je televisie in gebruik zijn, verwijder dan een van je bestaande apparaten om ruimte te maken voor je nieuwe mediastreamer. Als je apparaten hebt die zowel USB- als HDMI-compatibel zijn, kunnen die naar een open USB-poort worden verplaatst. Als dat niet het geval is, werkt een USB-naar-HDMI-converter mogelijk voor dvd-spelers en soortgelijke apparaten. Sluit je Fire Stick rechtstreeks aan op je tv.
Amazon Fire TV instellen
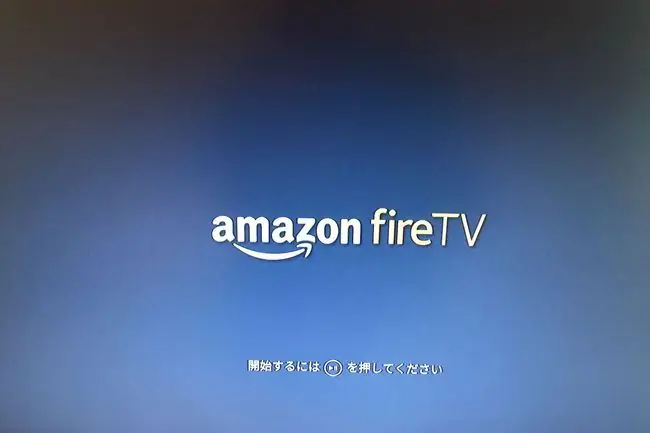
De eerste keer dat je Fire TV opstart, zie je het logoscherm. Nu ben je klaar om het apparaat in te stellen.
- Als daarom wordt gevraagd, drukt u op de Play-knop op de Alexa Voice Remote. Gebruik de afstandsbediening om de rest van de stappen hier te voltooien.
- Kies je taal.
- Selecteer uw Wi-Fi-netwerk. Als er meer dan één bestaat, kies dan de snelste.
- Voer uw Wi-Fi-wachtwoord in en klik op Connect.
- Wacht terwijl de software wordt bijgewerkt en de Fire TV-stick wordt geïnitialiseerd. Dit kan 3 tot 5 minuten duren.
- Accepteer de standaard registratie-informatie wanneer daarom wordt gevraagd (of u kunt ervoor kiezen om een ander Amazon-account te gebruiken).
-
Kies Yes om Amazon je wifi-wachtwoord te laten opslaan.
- Kies Ja of Nee om ouderlijk toezicht in te stellen. Als u Ja kiest, maak dan een pincode aan wanneer daarom wordt gevraagd.
- Bekijk de introductievideo. Het is erg kort.
- Klik op Kies Apps en selecteer de apps die je wilt gebruiken. Gebruik de right- naar de pijl gericht om meer te zien. Als u klaar bent, klikt u op de knop Play op de afstandsbediening.
- Klik op Download Apps.
- Wacht terwijl Amazon het installatieproces voltooit.
Verken Amazon Fire TV 4K-instellingen
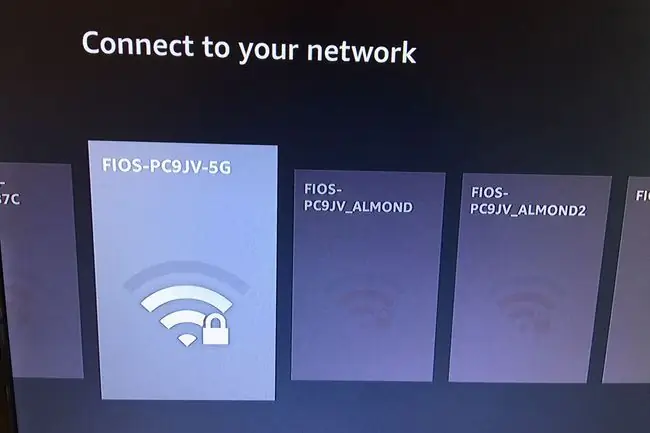
De Amazon Fire TV-interface is verdeeld in secties die over de bovenkant van het scherm lopen. Met deze secties hebt u toegang tot films, video's, instellingen, enzovoort. U gebruikt de Amazon Fire-afstandsbediening om door deze secties te navigeren om te zien welk type media voor u beschikbaar is.
Als je bijvoorbeeld de Hulu-app hebt gedownload tijdens het instellen, zie je Hulu als een optie. Als je via Amazon voor Showtime of HBO beta alt, heb je daar ook toegang toe. Er zijn ook games, Amazon Prime-films, toegang tot je persoonlijke Amazon-bibliotheek, de foto's die je op Amazon bewaart en meer.
Maar om het installatieproces te voltooien, navigeer je naar Instellingen en ontdek je wat er is, inclusief maar niet beperkt tot het configureren van opties voor:
- Meldingsopties
- Netwerken en netwerkwachtwoorden
- Voorkeuren voor weergave en geluid
- Apps die je bezit en apps die je kunt krijgen
- Controllers en Bluetooth-apparaten zoals toetsenborden voor afstandsbedieningen en gamecontrollers
- Alexa-voorkeuren en prestaties
- Algemene app-voorkeuren
- Toegangsrechten voor aangesloten apparaten
- Help en hulpvideo's
Verken eerst Help. Je kunt video's bekijken over bijna alles wat de Amazon TV-stick te bieden heeft, inclusief maar niet beperkt tot het instellen van Amazon Fire TV, het streamen van media, het beheren van de lijst met Fire TV-apps, het gebruik van de Amazon-app en het gebruik de Firestick-kanalen en meer.
Ontdek de Amazon Fire TV-afstandsbedieningsopties
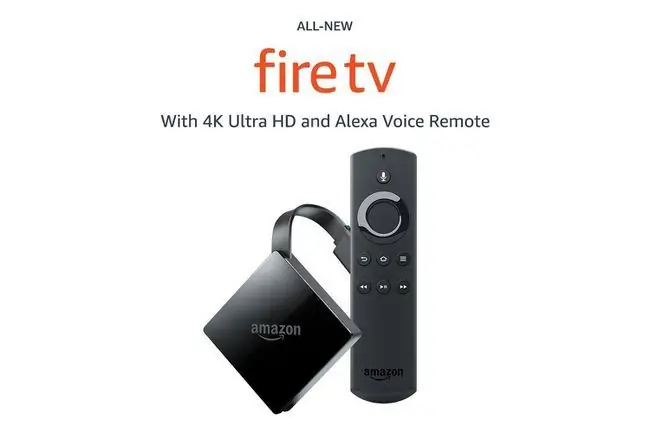
Je kunt Fire TV bedienen met de Alexa Voice Remote die bij het apparaat wordt geleverd. Verwijder het deksel door het naar voren te schuiven en plaats vervolgens de batterijen zoals beschreven in de instructies. Maak uzelf dan vertrouwd met deze afstandsbedieningsopties; je zult er enkele moeten gebruiken tijdens het installatieproces:
- Microfoonknop: tik hierop om Alexa op je tv in te schakelen. Geef een vocaal commando waarin u aangeeft wat u wilt doen, bekijken of openen. Je zou bijvoorbeeld kunnen zeggen: "Laat me Prime Movies zien" of "Speel het spel Sonic the Hedgehog".
- O-Ring: Plaats uw vinger op de buitenkant van de O-ring, bovenaan, links, onderaan en rechts, en klik in de richting waarin u wilt verplaatsen naar op het scherm. U ziet items gemarkeerd terwijl u zich verplaatst. Tik in de ring om de gemarkeerde selectie toe te passen. Dit kan onder andere een film starten die je hebt geselecteerd of een app openen waarnaar je hebt gebladerd.
- Terug-knop: Tik om naar het vorige scherm in de Fire TV-interface te gaan.
- Home-knop: tik om naar de startpagina van de Fire TV te gaan, die beschikbare media, apps, games, enzovoort weergeeft.
- Opties-knop: Tik op deze knop (die met drie lijnen) om toegang te krijgen tot opties die al dan niet beschikbaar zijn op basis van wat momenteel is geselecteerd.
- Terugspoelen, afspelen en pauzeren: Tik en tik of houd vast om door de momenteel afgespeelde media te bladeren. Houd er rekening mee dat dit mogelijk niet bij alle apps of bij alle videodiensten werkt.
Je kunt de Fire TV ook bedienen met de Amazon Fire TV Remote-app. Zoek het op in de app store van je telefoon.






