Wat te weten
- Select gear icon > Options > Laden/Opslaan > Algemeen. Selecteer bij Documenttype Tekstdocument. Opslaan als Word 2007-2019 (.docx).
- Voor spreadsheets, selecteer Spreadsheet als het documenttype en sla op als Excel 2007-2019 (.xlsx).
-
Selecteer voor presentaties Presentation als het documenttype en sla op als PowerPoint 2007-1019 (.pptx).
U kunt LibreOffice configureren om standaard de MS Office-indelingen te gebruiken, zodat wanneer u een document opslaat in LibreOffice, het automatisch wordt opgeslagen in de MS Office-indeling. Het beste van alles is dat dit vrij eenvoudig te configureren is.
LibreOffice-bestandsindelingen configureren
Het geheel van deze configuratie wordt afgehandeld op één enkele locatie en kan worden bereikt vanuit elk van de LibreOffice-tools (Writer, Calc, Impress, Draw, Base of Math). Ga als volgt te werk om LibreOffice te wijzigen van opslaan als de standaard open formaten naar de meer universeel geaccepteerde standaard MS Office-formaten:
Voor deze tutorial hebben we LibreOffice 6.2.2 gebruikt. Dit proces is in de loop van de tijd echter niet veel veranderd, dus het zou met elke versie van de Office-suite moeten werken. Het grootste verschil is hoe u het venster Opties bereikt.
- Open LibreOffice Writer.
-
Klik op het tandwielpictogram in de rechterbovenhoek en klik op Options.

Image -
Dubbelklik in het resulterende venster op Load/Save en klik vervolgens op General.

Image -
Selecteer Text Document in de vervolgkeuzelijst Documenttype en selecteer Word 2007-2019 (.docx) in deAltijd opslaan als vervolgkeuzelijst.

Image -
Selecteer Spreadsheet in de vervolgkeuzelijst Documenttype en selecteer Excel 2007-2019 (.xlsx) uit deAltijd opslaan als vervolgkeuzelijst.

Image -
Selecteer Presentation in de vervolgkeuzelijst Documenttype en selecteer PowerPoint 2007-1019 (.pptx) in deAltijd opslaan als vervolgkeuzelijst.

Image - Klik op Toepassen.
- Klik op OK.
Als u een oudere versie van LibreOffice gebruikt, klikt u op Extra > Options. om naar het venster Opties te gaan
Zodra u op OK klikt, wordt het venster Opties gesloten en bent u klaar om te gaan. Wanneer u een nieuw LibreOffice-document gaat opslaan, ziet u dat de MS Office-indeling nu de standaard is.
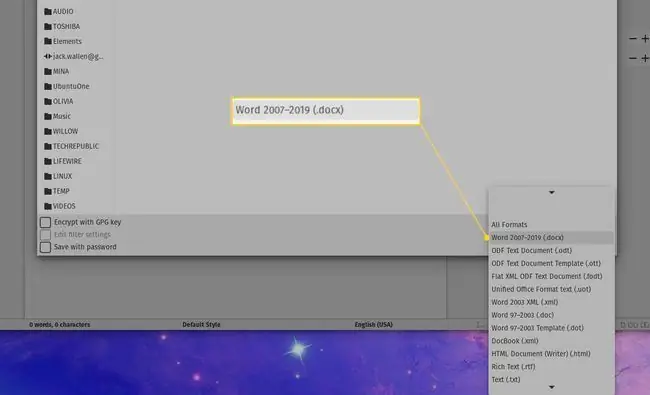
U hoeft zich geen zorgen meer te maken over het gebruik van de functie Opslaan als in LibreOffice, aangezien uw documenten automatisch worden opgeslagen in de MS Office-indelingen.
LibreOffice
LibreOffice is een van de meest populaire open-source kantoorsuitetools op de markt. En met een goede reden. LibreOffice is net zo gebruiksvriendelijk als de concurrentie, gratis en biedt alle functies waaraan u gewend bent geraakt met Microsoft Office.
Het enige voorbehoud bij het gebruik van LibreOffice is dat het standaard wordt opgeslagen in de open bestandsindelingen. Terwijl Microsoft Office opslaat als.docx (voor documenten),.xlsx (voor spreadsheets) en.pptx (voor presentaties), slaat LibreOffice op als.odt (voor documenten),.ods (voor spreadsheets) en.odp (voor presentaties). Hoewel veel kantoorsuite-applicaties met elkaars bestanden kunnen werken, kunt u iemand tegenkomen die niet weet hoe hij met het open formaat moet werken. Of, nog belangrijker, u moet mogelijk een document indienen bij een bedrijf (of school) dat alleen de MS Office-indelingen accepteert.






