- Auteur Abigail Brown [email protected].
- Public 2024-01-07 19:00.
- Laatst gewijzigd 2025-01-24 12:00.
Wat te weten
- Zet de schakelaar uit en til de standaard op om de microSD-sleuf te vinden. Plaats een microSD-geheugenkaart en zet de console aan.
- Ga naar Systeeminstellingen > Gegevensbeheer > Verplaats gegevens tussen systeem/microSD-kaart om ruimte vrij te maken op de console.
- Je kunt games, demo's, software-updates, DLC, screenshots en video's opslaan op je microSD-kaart, maar je kunt geen opgeslagen gegevens opslaan.
Dit artikel legt uit hoe je de opslagruimte op een Nintendo Switch kunt vergroten met een microSD-kaart. Je kunt ook een back-up van je games maken en gegevens opslaan met Nintendo Switch Online.
Kun je meer opslagruimte toevoegen aan Nintendo Switch?
Als je geen nieuwe games kunt downloaden omdat de interne opslag vol is, kun je je gegevens archiveren in de Nintendo-cloudservice. Ga naar Systeeminstellingen > Gegevensbeheer > Snel archiveren Kies de games die je wilt archiveren en selecteer Archiefgegevens
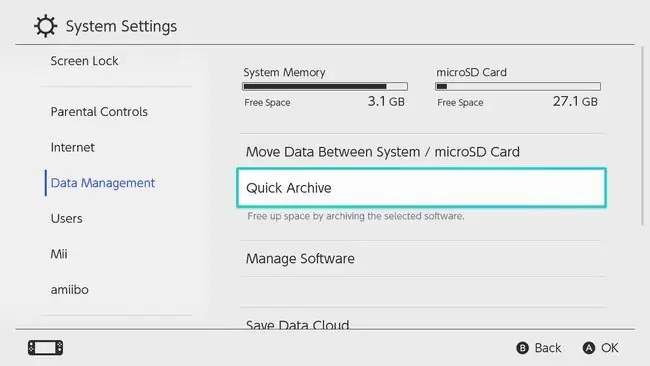
Als je games archiveert die je in de Nintendo Store hebt gekocht, kun je ze gratis opnieuw downloaden. Opgeslagen gamegegevens blijven op de console opgeslagen. Om online een back-up van je opgeslagen gegevens te maken, moet je betalen voor een maandelijks abonnement op Nintendo Switch Online.
Je kunt de opslag van je Switch ook uitbreiden met een compatibele microSD-kaart. Op die manier hoef je je geen zorgen te maken over het verwijderen en opnieuw downloaden van games.
Hoe upgrade je het geheugen op een switch?
Volg deze stappen om de opslagruimte op je Nintendo Switch te vergroten:
- Schakel in de handheld-modus de schakelaar uit. Houd de Power-knop ingedrukt en selecteer Power Options > Turn Off.
-
Op de achterkant van de Switch, til de standaard op om de microSD-sleuf te onthullen.

Image -
Plaats de microSD-kaart voorzichtig in de sleuf met de metalen pinnen naar beneden gericht. U hoort mogelijk een klik wanneer de kaart stevig op zijn plaats is vergrendeld.

Image -
Druk op de Power-knop om de Switch aan te zetten.

Image -
Selecteer op het startscherm van Switch System Settings.

Image -
Selecteer Gegevensbeheer en selecteer vervolgens Gegevens verplaatsen tussen systeem/microSD-kaart.

Image - Selecteer Verplaats naar microSD-kaart.
- Kies de games die u naar de microSD-kaart wilt overbrengen en selecteer vervolgens Move Data.
Je hebt nu meer ruimte voor games op je Switch. Wanneer de interne opslag vol is, gaan nieuwe downloads automatisch naar de SD-kaart.
Om alle games op de microSD-kaart en de console zelf te bekijken, gaat u naar Systeeminstellingen > Gegevensbeheer >Software beheren . Aan de rechterkant kun je zien hoeveel ruimte er beschikbaar is op de microSD-kaart en het systeem zelf.
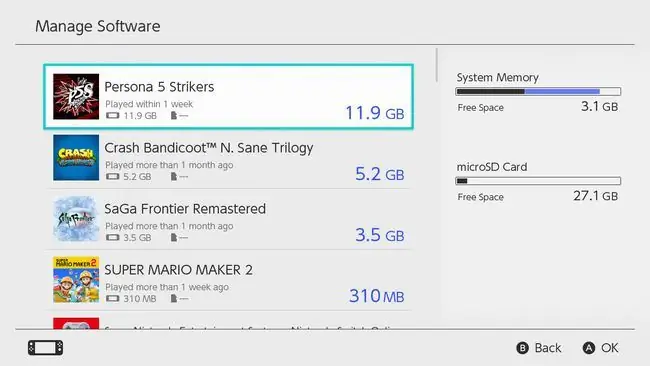
Ga naar Systeeminstellingen > Gegevensbeheer > om gamegegevens van de microSD-kaart naar de Switch over te zetten Gegevens verplaatsen tussen systeem/microSD-kaart > Verplaatsen naar systeemgeheugen.
Bottom Line
De Nintendo Switch ondersteunt alleen microSD-kaarten. Deze kleine geheugenkaarten worden ook gebruikt in smartphones en digitale camera's. Voor toegang tot een microSD-kaart op een pc is meestal een adapter vereist. Populaire microSD-kaarten voor de Switch zijn de Samsung EVO+ 256GB en de SanDisk Ultra 400GB.
Kan ik elke Micro SD voor Switch gebruiken?
Elke microSD-, microSDHC- of microSDXC-geheugenkaart zou moeten werken met de Nintendo Switch. Als u een microSDXC-kaart wilt gebruiken, werkt u de systeemsoftware bij door naar System Settings > System > System Update te gaan.
Je kunt games, demo's, software-updates, DLC, screenshots en video's opslaan op je microSD-kaart, maar je kunt geen opgeslagen gegevens opslaan. Het is echter mogelijk om opgeslagen gegevens tussen Switch-consoles over te dragen met behulp van de ingebouwde NFC-mogelijkheden.
Je kunt de gamebestanden op de SD-kaart naar je computer kopiëren om er een back-up van te maken, maar je kunt de games niet op een andere Switch-console spelen. Om dat te doen, moet je gebruikersgegevens tussen consoles importeren door een gebruiker aan je Nintendo Switch toe te voegen.
Uw Switch SD-kaart upgraden
Als je besluit je microSD-kaart te vervangen door een grotere, moet je eerst de Nintendo-map op de oude SD-kaart op je computer opslaan. Verplaats vervolgens de Nintendo-map naar de nieuwe kaart op uw pc voordat u deze in uw Switch plaatst. Ga naar Systeeminstellingen > Gegevensbeheer > Software beheren om er zeker van te zijn dat al je spelgegevens aanwezig zijn.
FAQ
Hoeveel opslagruimte heeft een Switch?
Intern heeft een OLED-switch 64 GB aan opslagruimte, terwijl de originele Switch en de Switch Lite beide worden geleverd met 32 GB intern geheugen. Gebruikers kunnen echter de opslagruimte vergroten met SD-kaarten, zoals hierboven beschreven.
Kun je de opslag van de Switch Lite upgraden?
Ja, dat kan! De Switch Lite heeft een microSD-kaartsleuf, net als de originele Switch. En net als de originele Switch heeft de Lite 32 GB interne opslag. SD-kaarten die compatibel zijn met Switch, zijn ook compatibel met Switch Lite.






