Wat te weten
- Open File Explorer > ga naar Network > selecteer arrow of dubbelklik op Network.
- U kunt shares ook bekijken met behulp van de opdrachtprompt door net share > Enter. te typen
In dit artikel wordt uitgelegd hoe u een gedeelde map in Windows kunt vinden. Instructies zijn van toepassing op Windows 10, Windows 8 en Windows 7.
Gedeelde Windows-mappen vinden
Met Microsoft Windows kunnen mappen op een netwerk worden gedeeld, zodat desktops en laptops toegang hebben tot de bestanden in deze mappen zonder fysieke toegang tot de computer waarop de mappen zijn opgeslagen. Wanneer een map met documenten of video's wordt gedeeld, kan iedereen met toegang de bestanden en mappen openen, bewerken, opslaan en verwijderen als de machtigingen dit toelaten.
De gemakkelijkste manier om een lijst met gedeelde netwerkmappen te vinden, is door Verkenner (Windows 10) of Windows Verkenner (Windows 8 en Windows 7) te gebruiken.
-
Open Windows File Explorer, ga naar het Folders paneel en selecteer Network.

Image -
Selecteer de computer met de gedeelde mappen die u wilt doorbladeren. Open in oudere versies van Windows Entire Network en selecteer Microsoft Windows Network om shares te zien.

Image -
Als er gedeelde mappen beschikbaar zijn, kunt u deze bekijken door de weergave uit te vouwen door de pijl in het linkerdeelvenster te selecteren of door de computer te selecteren en eventuele gedeelde mappen in het rechterdeelvenster te bekijken. Als er niets verschijnt, wordt er niets gedeeld. Mappen die in dit venster verschijnen, zijn gekoppeld aan de gedeelde mappen.

Image
De inhoud van de map is hetzelfde als op de gedeelde computer. De mappaden kunnen echter verschillen als de persoon die de gegevens heeft gedeeld een unieke sharenaam heeft gekozen. Het pad MYPC\Files\ met dubbele backslashes wijst bijvoorbeeld naar de map op de MYPC-computer, maar het werkelijke mappad op die computer is C:\Backup\2018\Files\.
Gebruik het Net Share-commando
Gebruik de opdracht net om de locatie van bestandsshares te vinden, inclusief administratieve shares. Voer in de opdrachtprompt de opdracht net share in om de sharenaam weer te geven die kan worden gebruikt om toegang te krijgen tot de share plus de resource, wat de werkelijke locatie van de share is.
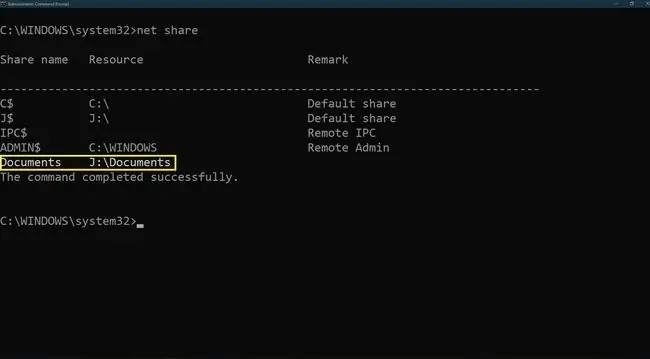
Aandelen met een dollarteken ($) aan het einde van de naam zijn de administratieve aandelen, die niet mogen worden gewijzigd. De root van elke harde schijf, de printerdrivermap en C:\Windows\ worden standaard gedeeld als beheerdersshares. U kunt alleen beheerdersshares openen via de name+ $ syntaxis met beheerdersreferenties, zoals MYPC\C$ of MYPC\ADMIN$.






