Wat te weten
- Apple Family Sharing: Log in op iCloud > Set Up Family > volg de aanwijzingen om uitnodigingen te verzenden. Eén volwassene beheert het account.
- Netflix-familieprofielen: selecteer je avatar > Beheer profielen. Vanaf hier kun je nieuwe profielen maken en zelfs Guest profielen.
- Amazon Family Library: Ga naar Uw inhoud en apparaten beheren > Instellingen > Huishoudens en gezinsbibliotheek> nodig leden uit of voeg ze toe.
Dit artikel legt uit hoe je mensen kunt toevoegen aan gedeelde familiebibliotheken op Apple, Netflix, Amazon, Google Play en Steam. Ook inbegrepen: wat gebeurt er als leden vertrekken.
Gedeelde gezinsbibliotheken op Apple
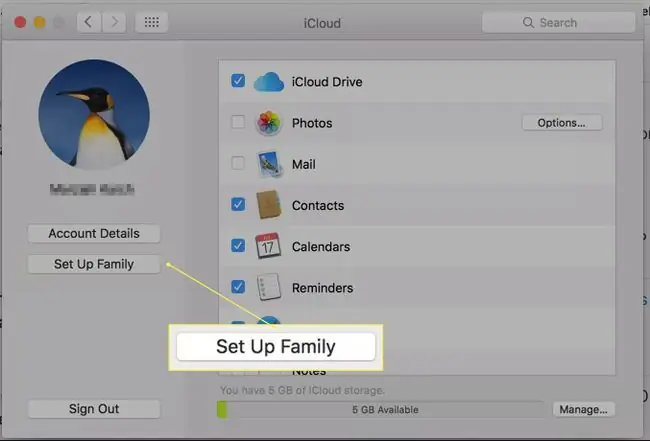
Met Apple kun je Family Sharing instellen via iCloud. Als je een Mac, iPhone of iPad gebruikt, kun je een gezinsaccount instellen in iTunes en inhoud delen met gezinsleden.
Vereisten:
Je moet één volwassene aanwijzen met een geverifieerde creditcard en een Apple ID om het gezinsaccount te beheren.
Je kunt maar tot één familiegroep tegelijk behoren.
Vanaf een Mac-bureaublad:
- Ga naar Systeemvoorkeuren.
- Selecteer iCloud.
- Log in met je Apple ID.
- Selecteer Familie instellen.
Je kunt dan de instructies volgen en uitnodigingen sturen naar andere gezinsleden. Elke persoon heeft zijn eigen Apple ID nodig. Nadat u een gezinsgroep hebt gemaakt, kunt u deze gebruiken om het grootste deel van uw inhoud in andere Apple-apps te delen. Op deze manier kunt u de meeste gekochte of door het gezin gemaakte inhoud van Apple delen, dus boeken uit iBooks, films, muziek en tv-programma's uit iTunes, enzovoort. Met Apple kun je zelfs je locatie delen via gezinsgroepen. Delen werkt iets anders met iPhoto, waar je individuele albums kunt delen met grotere groepen vrienden en familie, maar je kunt niet de volledige toegang tot je hele bibliotheek delen.
Het gezin verlaten
De volwassene die eigenaar is van het account, bewaart de inhoud wanneer familieleden vertrekken, hetzij door echtscheiding en scheiding, of door op te groeien en zelf gezinsaccounts aan te maken.
Familieprofielen op je Netflix-account
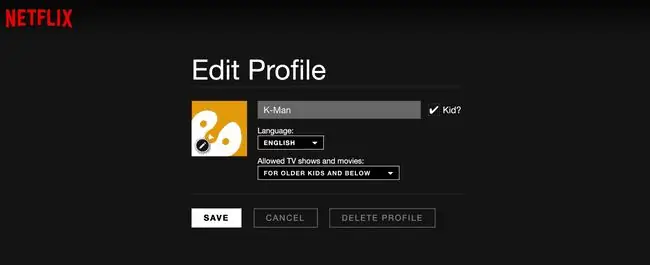
Netflix beheert delen door u weergaveprofielen te laten maken. Dit is om verschillende redenen een briljante zet. Ten eerste kunt u uw kinderen beperken tot inhoud die voor kinderen is gemaakt, en ten tweede omdat de suggestie-engine van Netflix suggesties beter op u kan afstemmen. Anders kunnen je aanbevolen video's willekeurig lijken.
Als je geen Netflix-profielen hebt ingesteld, doe je dat als volgt:
- Als je je aanmeldt bij Netflix, zou je je naam en een pictogram voor je avatar in de rechterbovenhoek moeten zien.
- Als u op uw avatar klikt, kunt u Profielen beheren. selecteren
- Van hieruit kunt u nieuwe profielen maken.
- Maak er een voor elk gezinslid en geef ze verschillende avatar-afbeeldingen.
Je kunt het leeftijdsniveau voor media op elk profiel specificeren. Niveaus omvatten alle volwassenheidsniveaus, tieners en lager, oudere kinderen en lager, en alleen kleine kinderen. Als u het vakje naast Kid? aanvinkt, worden alleen films en tv-programma's vertoond die geschikt zijn voor kijkers van 12 jaar en jonger (oudere kinderen en jonger).
Zodra je profielen hebt ingesteld, zie je elke keer dat je je aanmeldt bij Netflix een keuze aan profielen.
Je kunt ook een profiel aanmaken dat is gereserveerd voor gasten, zodat hun filmkeuzes je aanbevolen video's niet hinderen.
Het gezin verlaten
Netflix-inhoud wordt verhuurd, niet in eigendom, dus er is geen sprake van digitale eigendomsoverdracht. De accounteigenaar kan gewoon zijn Netflix-wachtwoord wijzigen en een profiel verwijderen. De geschiedenis en aanbevolen video's verdwijnen met het account.
Familiebibliotheken met Amazon.com
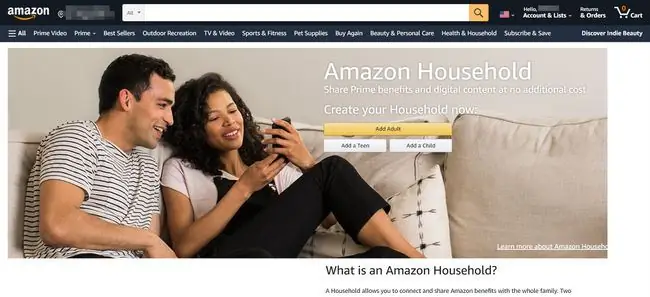
Amazon Household stelt twee volwassenen en maximaal vier kinderen in staat om alle digitale inhoud die bij Amazon is gekocht, te delen, inclusief boeken, apps, video's, muziek en audioboeken. Bovendien kunnen de twee volwassenen dezelfde Amazon Prime-winkelvoordelen delen. Alle gebruikers loggen in via afzonderlijke accounts op hun apparaten en kinderen zien alleen de inhoud waarvoor ze gemachtigd zijn om te bekijken. Ouders die zich zorgen maken over de schermtijd kunnen ook aangeven wanneer kinderen inhoud zien op sommige Kindle-apparaten, via de instellingen voor vrije tijd van Amazon.
Een Amazon-huishouden opzetten:
- Log in op uw Amazon-account.
- Scroll naar de onderkant van het Amazon-scherm en selecteer Beheer uw inhoud en apparaten.
- Selecteer de Voorkeuren tab.
- Selecteer onder Huishoudens en gezinsbibliotheek Een volwassene uitnodigen of Een kind toevoegen. Volwassenen moeten aanwezig zijn om te worden toegevoegd en hun wachtwoord is vereist.
Elk kind krijgt een avatar, zodat je gemakkelijk kunt zien welke inhoud zich in de gezinsbibliotheek bevindt.
Zodra je een bibliotheek hebt ingesteld, kun je het tabblad Jouw inhoud gebruiken om items in de gezinsbibliotheek van elk kind te plaatsen. (Volwassenen zien standaard alle gedeelde inhoud.) U kunt items afzonderlijk toevoegen, maar dit is minder efficiënt. Gebruik het selectievakje aan de linkerkant om meerdere items te selecteren en deze in bulk toe te voegen aan de bibliotheek van een kind.
Op het tabblad Jouw apparaten kun je het Kindle-gedeelte beheren van alle telefoons, tablets, Fire-sticks of andere apparaten waarop de Kindle-app wordt uitgevoerd.
Het gezin verlaten
De twee volwassen eigenaren kunnen op elk moment vertrekken. Ze nemen elk bezit van de inhoud die ze via hun eigen profiel hebben gekocht.
Google Play-gezinsbibliotheken
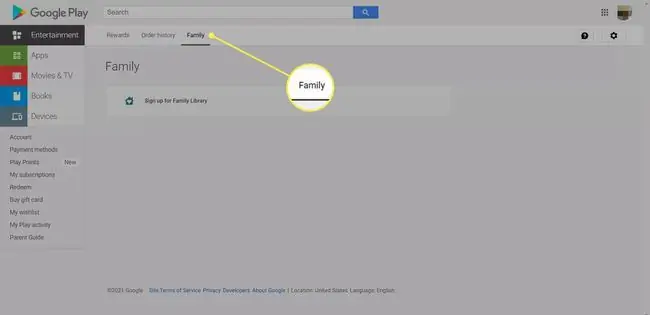
Met Google Play kun je een gezinsbibliotheek maken om boeken, films en muziek die je via de Google Play Store koopt te delen met maximaal zes leden van een gezinsgroep. Elke gebruiker moet een eigen Gmail-account hebben, dus dit is een optie die alleen werkt voor gebruikers van 13 jaar en ouder.
- Log in op Google Play vanaf uw bureaublad.
- Ga naar Account.
- Selecteer Familie.
- Selecteer de Aanmelden voor gezinsbibliotheek link en volg de instructies om gezinsleden uit te nodigen.
Omdat gezinsgroepen in Google ten minste tieners zijn, kun je ervoor kiezen om alle aankopen standaard aan de bibliotheek toe te voegen of ze afzonderlijk toe te voegen.
Je kunt de toegang tot inhoud op afzonderlijke Android-apparaten beheren door kinderprofielen te maken en ouderlijk toezicht toe te voegen aan de inhoud in plaats van deze centraal te beheren via de Google Play-gezinsbibliotheek.
De gezinsbibliotheek verlaten
De persoon die de gezinsbibliotheek heeft ingesteld, behoudt alle inhoud en beheert het lidmaatschap. Hij of zij kan op elk moment leden verwijderen. Verwijderde leden verliezen dan de toegang tot gedeelde inhoud.
Familie-accounts op Steam
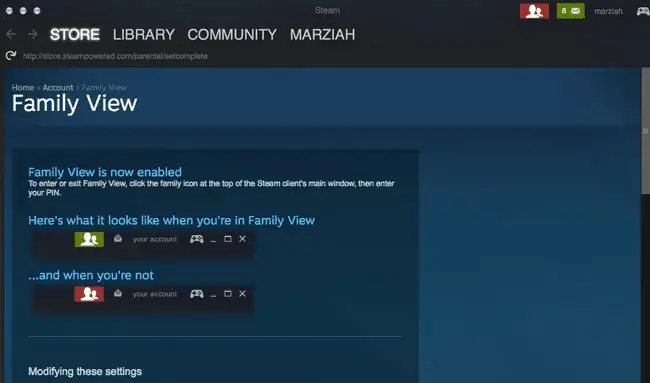
Je kunt Steam-inhoud delen met maximaal vijf gebruikers (van maximaal 10 computers) op Steam. Niet alle inhoud komt in aanmerking voor delen. Je kunt ook een beperkte gezinsweergave maken, zodat je alleen de games kunt zien die je met kinderen wilt delen.
Steam Family-accounts instellen:
- Log in op je Steam client
- Zorg ervoor dat je Steam Guard aan hebt.
- Ga naar Accountgegevens.
- Scroll omlaag naar Familie-instellingen.
Je wordt door het proces geleid om een pincode en profielen in te stellen. Zodra je je gezin hebt ingesteld, moet je elke Steam-client afzonderlijk autoriseren. Je kunt Family View in- of uitschakelen met je pincode.
Een gezinsaccount verlaten
Voor het grootste deel moeten Steam Family Libraries worden opgezet door één volwassene en moeten spelers kinderen zijn. De inhoud is eigendom van de accountmanager en verdwijnt wanneer leden vertrekken.






