Microsoft PowerPoint is een presentatieprogramma voor diavoorstellingen dat voor het eerst werd ontwikkeld door Forethought, Inc. voor de Macintosh-computer in 1987 en gekocht door Microsoft in 1990. Microsoft heeft verschillende bijgewerkte versies uitgebracht, elk met meer functies en betere technologie dan voorheen. De meest recente versie van Microsoft PowerPoint is beschikbaar in Microsoft 365.
Heeft u PowerPoint nodig?
Presentatiesoftware is de gemakkelijkste manier om het soort dia's te maken en weer te geven dat u waarschijnlijk hebt gezien in vergaderingen of klassituaties.
Er zijn verschillende gratis opties, waaronder LibreOffice, Apache OpenOffice en SlideDog. Als u echter met anderen aan een presentatie moet samenwerken, met andere Microsoft-programma's (zoals Microsoft Word) wilt integreren of een presentatie wilt maken die voor iedereen zichtbaar is, moet u Microsoft PowerPoint aanschaffen.
Als integratie met andere Microsoft-programma's niet belangrijk is, heeft Google Workspace een presentatieprogramma genaamd Slides dat uitstekende samenwerking met anderen mogelijk maakt.
Microsoft PowerPoint wordt geleverd met alle functies die u nodig hebt om presentaties te maken. U kunt beginnen met een blanco presentatie of kiezen uit verschillende voorgeconfigureerde presentaties (sjablonen genoemd). Een sjabloon is een bestand dat is samengesteld met toegepaste stijlen en ontwerpen. Deze optie biedt een gemakkelijke manier om een PowerPoint te starten met een enkele klik.
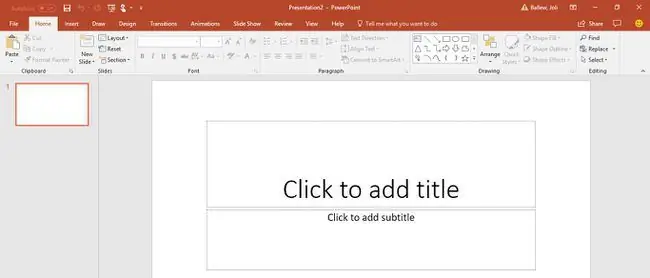
Je kunt ook afbeeldingen en video's van je computer en internet invoegen, vormen tekenen en allerlei soorten grafieken maken en invoegen. PowerPoint biedt vele manieren om over te schakelen tussen dia's en de items op elke dia te animeren.
Wat is een PowerPoint-presentatie?
Een PowerPoint-presentatie is een groep dia's die u helemaal opnieuw maakt of een sjabloon met informatie die u wilt delen. Vaak laat je de presentatie aan anderen zien in een kantooromgeving, zoals een verkoopvergadering, maar je kunt ook diavoorstellingen maken voor bruiloften en verjaardagen.
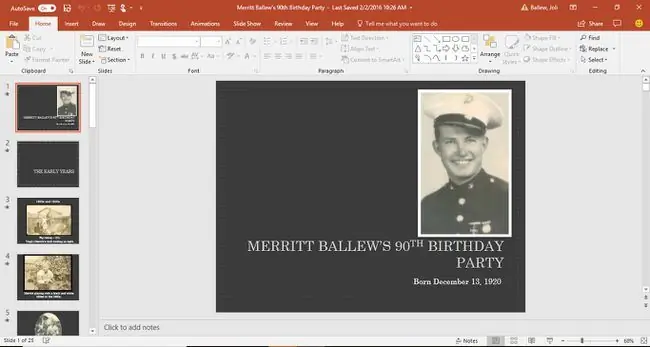
Wanneer u de presentatie aan uw publiek laat zien, nemen de PowerPoint-dia's het hele presentatiescherm in beslag.
Heeft u Microsoft PowerPoint?
Veel (maar niet alle) Windows-computers worden geleverd met Microsoft Office geïnstalleerd. Dat betekent dat je mogelijk een versie van Microsoft PowerPoint hebt.
Om te zien of u Microsoft PowerPoint op uw Windows-apparaat hebt geïnstalleerd:
-
Vanuit het Zoeken-venster op de taakbalk (Windows 10), het Startscherm (Windows 8.1), of vanuit hetZoeken venster in het Start menu (Windows 7), typ PowerPoint en druk op Enter.

Image -
Let op de resultaten.

Image
Om erachter te komen of je een versie van PowerPoint op je Mac hebt, kun je deze op een aantal manieren vinden.
-
Zoek het in de zijbalk van de Finder, onder Applicaties door Go > te selecteren Applications.

Image -
Of selecteer het vergrootglas in de rechterbovenhoek van het scherm van je Mac en typ PowerPoint in het zoekveld dat verschijnt.

Image
Waar Microsoft PowerPoint te downloaden
De twee manieren waarop u PowerPoint kunt kopen, zijn door:
- Abonneren op Microsoft 365.
- De Microsoft Office-suite rechtstreeks van de Microsoft-website kopen.
Microsoft 365 is een maandelijks abonnement, terwijl je maar één keer beta alt voor de Office Suite.
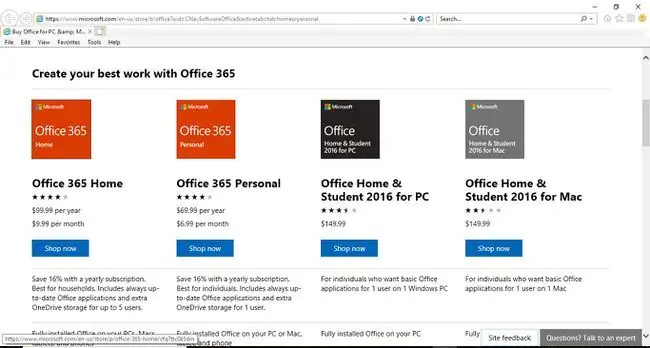
Als je geen presentaties wilt maken, maar alleen wilt zien wat anderen hebben gemaakt, gebruik dan PowerPoint Online om het gratis te bekijken.
Sommige werkgevers, community colleges en universiteiten bieden Microsoft 365 gratis aan voor hun werknemers en studenten.
De geschiedenis van PowerPoint
In de loop der jaren zijn er veel versies van de Microsoft Office-suite geweest. De goedkopere suites bevatten alleen de basis-apps (vaak Word, PowerPoint en Excel). De duurdere suites bevatten enkele of alle (Word, PowerPoint, Excel, Outlook, OneNote, SharePoint, Exchange, Skype en meer). Deze suite-edities hadden namen als Thuis en Studenten, Persoonlijk of Professioneel.
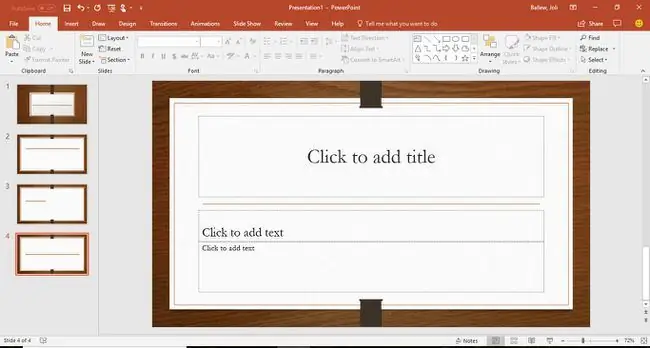
PowerPoint is inbegrepen, ongeacht naar welke versie van de Microsoft Office-suite u kijkt.
Hier zijn de recente Microsoft Office-suites die ook PowerPoint bevatten:
- PowerPoint Online en PowerPoint 365 zijn beschikbaar en worden regelmatig bijgewerkt in Microsoft 365.
- PowerPoint 2019 is beschikbaar in Office 2019.
- PowerPoint 2016 was beschikbaar in Office 2016.
- PowerPoint 2013 was beschikbaar in Office 2013.
- PowerPoint 2010 was beschikbaar in Office 2010.
- PowerPoint 2007 werd meegeleverd met Office 2007.
- PowerPoint 2003 werd meegeleverd met Office 2003.
- PowerPoint 2002 is opgenomen in Office XP.
PowerPoint is ook beschikbaar voor de Macintosh-reeks computers, maar ook voor smartphones en tablets.
FAQ
Hoe maak je een PowerPoint-presentatie?
De gemakkelijkste manier om een nieuwe PowerPoint-presentatie te starten, is door een sjabloon te gebruiken. Microsoft biedt een verscheidenheid aan in een reeks informele en professionele tinten. Kies er een en vervang de tekst en afbeeldingen van de tijdelijke aanduiding door uw eigen tekst.
Hoe voeg je muziek in een PowerPoint-presentatie in?
Ga naar het Invoegen tabblad en selecteer Audio > Audio op Mijn pc om muziek af te spelen over dia's in een presentatie Zoek het muziekbestand dat u wilt gebruiken en kies Insert Selecteer het audiopictogram, ga naar de Afspelen-tab, en selecteer Afspelen op achtergrond
Hoe maak je PowerPoint-sjablonen?
Om uw huidige presentatie als sjabloon op te slaan, gaat u naar File > Save As. Klik op Bladeren en kies vervolgens PowerPoint-sjabloon in de lijst Opslaan als type. Geef uw nieuwe sjabloon een bestandsnaam en selecteer Save.
Hoe comprimeert u een PowerPoint-bestand?
Als je je presentaties kleiner wilt maken, comprimeer dan de afbeeldingen die je erin gebruikt. Selecteer een afbeelding zodat het tabblad Picture Format verschijnt. Ga naar dat tabblad en selecteer Compress Pictures (het staat in de Adjust groep). Hier heb je een paar opties: Schakel Alleen toepassen op deze afbeelding uit, zodat de wijzigingen van toepassing zijn op alle afbeeldingen in de presentatie. U kunt ook Bijgesneden delen van afbeeldingen verwijderen kiezen, maar u kunt afbeeldingen niet terugzetten naar hun oorspronkelijke grootte. Selecteer ten slotte Gebruik standaardresolutie in het gedeelte Resolutie.






