Als je uitkijkt naar het kijken naar een film of tv-programma, kan het erg vervelend worden als Netflix blijft bevriezen.
Dit probleem kan op verschillende manieren verschijnen:
- De Netflix-app reageert helemaal niet meer.
- Netflix-video loopt vast op het laadscherm.
- Je hele apparaat (computer, mobiel, mediaspeler of gameconsole) loopt vast.
- De video zelf loopt vast, maar het geluid blijft spelen.
- De video wordt afgespeeld maar blijft stoppen en bufferen.
De hierboven genoemde problemen bevriezen allemaal je video, maar verschillende dingen kunnen ze veroorzaken.
Als je de Netflix-app helemaal niet op je apparaat kunt laden, kan het zijn dat de app zelf niet werkt. Doorloop in dat geval de stappen om problemen met de app zelf op te lossen.
Oorzaak van Netflix bevriezing
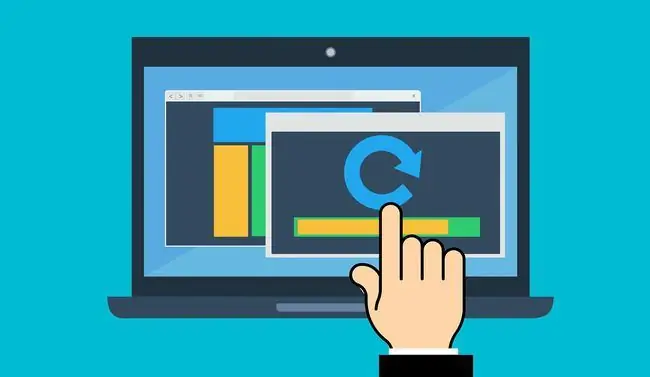
Een paar dingen kunnen ervoor zorgen dat je video vastloopt op Netflix, en dit hangt ook af van het apparaat dat je gebruikt.
Meestal heeft het te maken met gegevens die op het apparaat zijn opgeslagen en die moeten worden vernieuwd om de Netflix-app correct te laten werken. Soms is het echter gekoppeld aan een verouderd stuurprogramma of moet uw besturingssysteem worden bijgewerkt.
We onderzoeken alle oorzaken van het vastlopen van Netflix en hoe je ze kunt oplossen.
Bevriezen van Netflix op Windows 10 en macOS oplossen
Gebruik de volgende stappen om problemen op te lossen wanneer een Netflix-video vastloopt op je desktop-pc of laptop.
- Start je thuisnetwerk opnieuw op. Vaak zijn problemen met het laden van video's op Netflix te wijten aan een slechte netwerkverbinding. Start uw router opnieuw op en test uw internetverbinding om er zeker van te zijn dat u verbinding kunt maken met internet. Als je ontdekt dat je problemen hebt met de internetverbinding, werk dan aan het oplossen van problemen met je thuisnetwerkrouter. Als uw router werkt, maar uw computer geen verbinding kan maken met het netwerk, moet u de draadloze verbinding van uw computer herstellen.
-
Start je computer opnieuw op. Meestal worden problemen met het bevriezen van Netflix veroorzaakt door informatie die op uw systeem moet worden vernieuwd; de eenvoudigste oplossing is om uw Windows 10-pc op de juiste manier opnieuw op te starten of uw Mac opnieuw op te starten.
Als je fouten ziet tijdens het opnieuw opstarten, probeer dan Windows te starten in de veilige modus of gebruik de veilige opstartoptie van je Mac om deze fouten op te lossen.
-
Verwijder Netflix-cookies uit uw browser. Het wissen van cookies is een van de beste manieren om ervoor te zorgen dat alle browserinformatie volledig wordt gewist. Terwijl je toch bezig bent, wil je misschien ook je browsercache wissen.
Netflix biedt een nog snellere methode om specifiek Netflix-cookies te wissen. Ga naar netflix.com/clearcookies en log in op uw account.
-
Als netwerk- en internetverbindingen goed werken, heb je mogelijk een verouderde versie van het Windows- of Mac-besturingssysteem. Zorg ervoor dat u Windows Update uitvoert op Windows 10 of werk uw macOS bij om er zeker van te zijn dat u over de nieuwste patches beschikt.
Als je onlangs Windows hebt bijgewerkt voordat het Netflix-bevriezingsprobleem begon, moet je mogelijk de problemen oplossen die door die updates worden veroorzaakt. In het bijzonder moet u mogelijk uw grafische stuurprogramma terugdraaien naar de versie die eerder werkte.
- Over grafische stuurprogramma's gesproken, een verouderd grafisch stuurprogramma kan problemen veroorzaken wanneer Netflix zijn website of app bijwerkt. Bezoek de website van de fabrikant voor uw grafische driver en download en installeer vervolgens de nieuwste versie voor uw besturingssysteem. In Windows 10 kunt u dit doen door automatisch naar stuurprogramma's te zoeken.
Bevriezen van Netflix op Android of iPhone oplossen
Er zijn verschillende andere redenen die ervoor kunnen zorgen dat Netflix vastloopt op een mobiel apparaat. Deze worden meestal geassocieerd met een verouderde app, problemen met gegevenscache of een slechte internetverbinding.
-
Start je Android opnieuw op of start je iPhone opnieuw op. Dit zorgt ervoor dat de informatie die Netflix op uw apparaat heeft opgeslagen, correct wordt vernieuwd.
Op zowel Android als iPhone heb je de mogelijkheid om het apparaat uit te schakelen of opnieuw op te starten. Wanneer u de stappen voor het opnieuw opstarten doorloopt, moet u ervoor zorgen dat u uw apparaat hard opnieuw opstart. Je weet dat je dit correct hebt gedaan als je het OS-laadscherm ziet bij het opstarten.
- Verhelp eventuele verbindingsproblemen met uw thuisnetwerk, problemen met het verbinden met uw mobiele gegevens of problemen met internet voor uw Android.iPhones kunnen ook problemen hebben met het verbinden met wifi of problemen met mobiele dataverbindingen. Als uw mobiele apparaat geen toegang heeft tot internet, is dat hoogstwaarschijnlijk de boosdoener voor Netflix-bevriezingsproblemen. Als dat het geval is, los dan uw internetverbinding op.
-
Als je een gratis wifi-hotspot of openbaar netwerk gebruikt, heeft de netwerkbeheerder mogelijk de mogelijkheid om video via het netwerk te streamen uitgeschakeld. Het is typisch voor hotels waar het streamen van films of shows op Netflix wordt geblokkeerd.
Zelfs als het netwerk waarop je je bevindt Netflix-streamingservices heeft geblokkeerd, kun je Netflix mogelijk deblokkeren met een VPN-verbinding. Als je een VPN-service hebt, kun je verbinding maken met een VPN met een Android of een iPhone VPN instellen.
Fix Netflix vastlopen op media-apparaten
Of je nu een Chromecast-apparaat, een Smart TV of een PlayStation-gameconsole gebruikt, veel van de stappen voor probleemoplossing voor het bevriezen van Netflix zijn hetzelfde.
- Een slechte internetverbinding is een veelvoorkomende boosdoener als Netflix vastloopt op streaming-apparaten. Zorg ervoor dat u de internetverbinding grondig oplost en test op apparaten zoals uw smart-tv, Roku, Chromecast, Wii, PlayStation of Xbox.
- Log uit bij je Netflix-account. Veel apparaten zoals Chromecast of gameconsoles blijven voor langere tijd ingelogd op Netflix. Het kan tot problemen leiden wanneer Netflix of de fabrikant van het apparaat de Netflix-app bijwerkt. De eerste oplossing die vaak werkt om video's te bevriezen, is uitloggen bij je Netflix-account en weer inloggen.
- Start het apparaat opnieuw op. Net als op een computer of mobiel apparaat slaat Netflix informatie op in het geheugen van streaming-apparaten. Opnieuw opstarten kan dit verhelpen en problemen oplossen. Als het probleem nog steeds niet verdwijnt, moet u mogelijk uw streamingapparaat volledig opnieuw instellen.






