Vivaldi is een relatief nieuwe webbrowser die beschikbaar is voor Linux, macOS en Windows.
Het werd gelanceerd in 2016 en werd voor het eerst ontwikkeld door Jon Stephenson von Tetzchner en Tatsuki Tomit. Ondanks dat het een recentere toevoeging is aan de concurrerende browsermarkt, is het net zo volledig uitgerust als Chrome, Edge, Firefox of Safari.
De Vivaldi-browser installeren
Omdat het volledig platformonafhankelijk is, kun je Vivaldi gebruiken op elk desktopapparaat dat je bezit. Het installeren werkt op dezelfde manier als alle software die je eerder hebt geïnstalleerd.
Tijdens de installatie zijn er een paar details die u onmiddellijk kunt instellen:
- Bladwijzers en instellingen importeren uit andere browsers die je hebt gebruikt.
- Kies een thema voor de browser.
- Plaats tabs aan de boven-, onder- of zijkant van het hoofdvenster.
- Synchroniseer bladwijzers en informatie met andere apparaten door een Vivaldi-account te registreren.
Overschakelen naar de Vivaldi-browser
Wat we leuk vinden
-
Flexibele opties om uw sitelinks te organiseren.
- Snelle toegang tot vaak bezochte pagina's met webpanelen.
- Zeer snelle laadtijd van de pagina.
Wat we niet leuk vinden
- De schuifbalk verdwijnt vaak wanneer het formaat van het browservenster wordt gewijzigd.
- Standaard Linux-versie laadt mogelijk geen ingesloten video's.
Het is niet eenvoudig om de browser die u gewend bent elke dag te gebruiken, te wijzigen. Als je jarenlang de Google Chrome-browser hebt gebruikt en tientallen extensies hebt ingeschakeld, is overschakelen naar Vivaldi misschien niet de juiste keuze voor jou.
Vivaldi is gebaseerd op Chromium, dus bijna alle Chrome-extensies werken, maar het kan tijdrovend zijn om ze allemaal in te schakelen. En als u een Firefox- of Microsoft Edge-gebruiker bent met veel extensies, zijn veel ervan mogelijk niet beschikbaar.
De Vivaldi-browser aanpassen
Ondanks dat het er vrij eenvoudig uitziet wanneer je Vivaldi voor het eerst opent, als je wat beter kijkt, zie je dat er meer functies zijn dan meteen duidelijk is.
Selecteer het instellingenpictogram linksonder om dieper in te gaan op hoe u de browser kunt aanpassen.
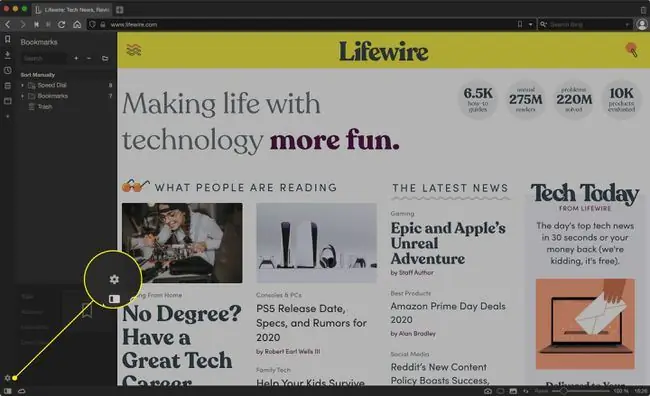
Op het tabblad Thema's zie je een typische thema-instelling die je in de meeste webbrowsers zou vinden, maar als je verder naar beneden scrolt, zie je een bijna eindeloze hoeveelheid aanpassingsopties beschikbaar.
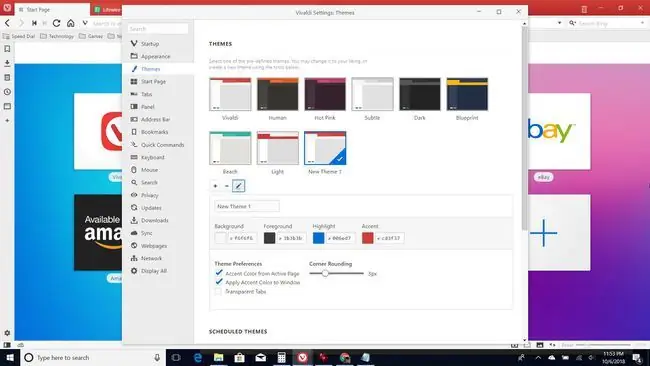
Je kunt ook muisgebaren gebruiken in Vivaldi.
Selecteer het tabblad Mouse in de instellingen om de vooraf gedefinieerde muisbewegingen te zien die u kunt gebruiken.
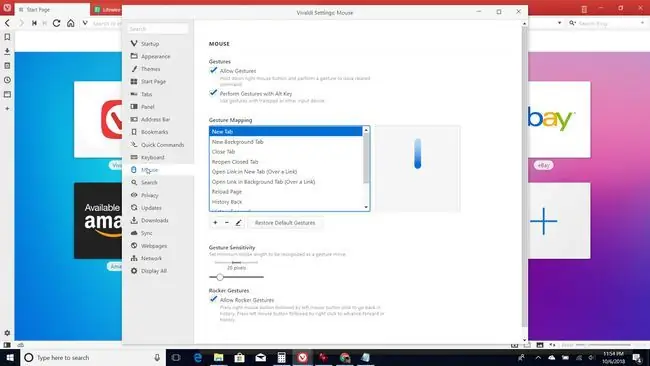
U kunt elk van de gebaren aanpassen door het Bewerken pictogram te selecteren en uw eigen gebaren te tekenen.
Tabsstapels en het webpaneel gebruiken
Een inventieve eigenschap van Vivaldi is het stapelen van tabbladen. Tab-stapelen is wanneer u een browsertabblad pakt en over een andere sleept. Dit "stapelt" meerdere tabbladen in één.
Wanneer u op een gestapeld tabblad klikt, worden ze allemaal net onder de tabbladbalk weergegeven.
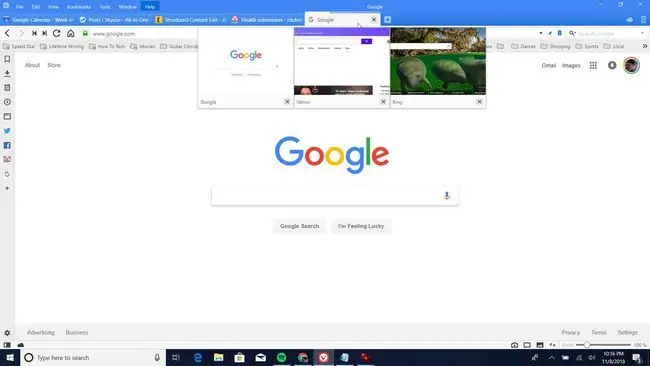
Je kunt op degene klikken die je wilt laden, of ze allemaal laden.
Maak ze ongedaan door met de rechtermuisknop op het tabblad te klikken en Tabstapel opheffen te selecteren.
Het webpaneel van Vivaldi gebruiken
Een andere handige functie van Vivaldi is het webpaneel. Het is een manier om kleinere versies van webpagina's beschikbaar te hebben met een enkele klik en zonder dat u de pagina hoeft te verlaten die u bekijkt.
Het webpaneel is de groep pictogrammen die verticaal langs de linkerkant van de browser is gerangschikt. De top is uw standaard browserbladwijzers, downloads, notities (zie het als een ingesloten notitieblok), geschiedenis en tabbladen. Daaronder ziet u een pluspictogram. Als u hierop klikt, kunt u elke website toevoegen die u kunt openen in een linker voorbeeldvenster.
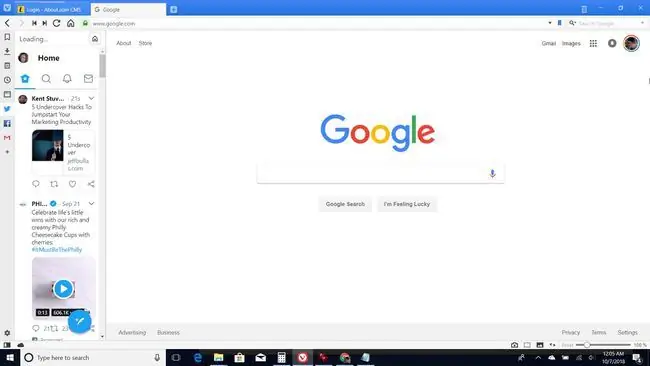
De afbeelding hierboven is van Vivaldi's Web Panel-functie. het is een snelle manier om je sociale feeds, nieuwsfeeds of iets anders te bekijken waar je snel naar wilt kijken of waarnaar je wilt verwijzen.
Georganiseerd blijven met de Vivaldi-browser
Terwijl veel andere browsers snelkies- of nieuwe tabbladpagina's aanbieden (pagina's die een verzameling links weergeven), doet Vivaldi dit op een meer georganiseerde manier.
U vindt snelkiespagina's in de lijst met bladwijzers, aangeduid met een klein pictogram met 4 panelen boven het mappictogram. Aanvankelijk is er slechts één snelkiesvenster met een standaardverzameling links.
U kunt nieuwe snelkiespagina's maken door een nieuw tabblad te openen en vervolgens het pictogram + rechts van de snelkieslink te selecteren.
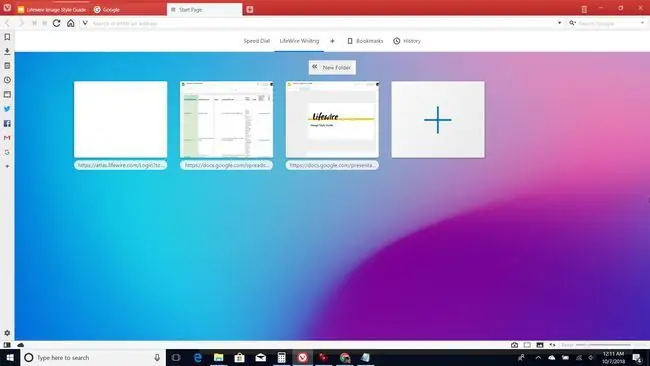
Voeg extra links toe door het grote blauwe + icoon te selecteren. U kunt zoveel snelkiesmappen toevoegen als u wilt.
Het is een erg handige manier om verzamelingen tabbladen te ordenen die je nodig hebt voor specifieke taken, zoals onderzoek doen, al je financiële rekeningen controleren, al je favoriete links voor het streamen van films opslaan en meer.
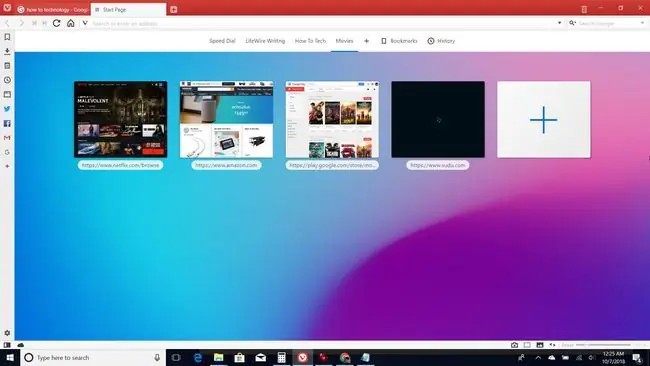
U kunt alle koppelingen tegelijk starten door met de rechtermuisknop op de relevante snelkiesmap in uw bladwijzers te klikken en Open in New Tab. te selecteren
Bladwijzers en bladwijzermappen ordenen
Een veelgehoorde klacht bij andere populaire browsers is dat bladwijzerbeheer omslachtig kan zijn.
In Vivaldi selecteert u gewoon het bladwijzerpictogram in het linkernavigatievenster. Vervolgens kunt u links of mappen slepen en neerzetten waar u maar wilt. Houd de Cntrl-toets ingedrukt om afzonderlijke koppelingen te selecteren en sleep ze vervolgens naar een nieuwe map. Nest zoveel mappen als je wilt om je bladwijzerlijst op het hoogste niveau te stroomlijnen.
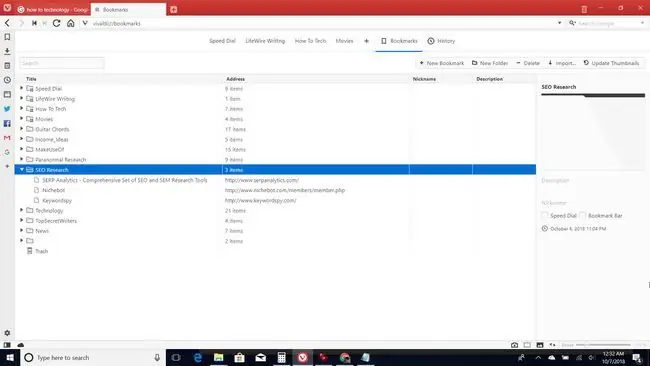
Tussen snelkiespagina's, georganiseerde bladwijzers en webpanelen gaat het erg snel om de pagina's en inhoud te vinden die u het meest gebruikt.
Andere handige functies
Als je naar de rechterbenedenhoek van de Vivaldi-webbrowser kijkt, zie je nog een paar functies die Vivaldi biedt.
Schermopname
Als u het camerapictogram selecteert, kunt u een schermopname maken van een hele webpagina of een selectie van de pagina.
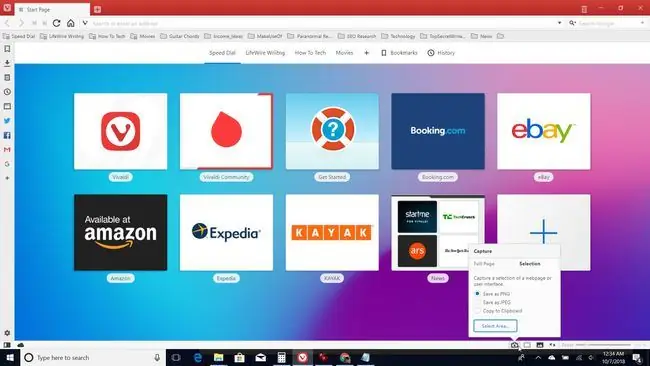
Om meerdere webpagina's in één scherm te combineren, houdt u de ctrl-toets ingedrukt en selecteert u meerdere tabbladen. Selecteer vervolgens het vierkante vakje en ze worden allemaal gecombineerd in een enkel browservenster. Hetzelfde pictogram verwijdert de tegels van de gecombineerde pagina's. Dit is een uitstekende manier om meerdere web-apps tegelijk te gebruiken, zoals het openhouden van uw Google-agenda in een zijpaneel terwijl u op internet surft.
Mail, Agenda, Feed Reader en Translate
Met zijn grote 4.0-update heeft Vivaldi zijn eigen e-mailapp, een kalender, een RSS-lezer en de mogelijkheid om webpagina's te vertalen toegevoegd.
Vivaldi Mail biedt aan om mailinglijsten te detecteren en uw mail automatisch te categoriseren. Het heeft ook een krachtige zoekfunctie. Het doet alles op uw eigen computer, in plaats van op een externe server. Op die manier, zegt Vivaldi, ben je niet gebonden aan een specifieke dienstverlener.
Met Vivaldi Feed Reader kunt u zich nu rechtstreeks in de browser abonneren op nieuwe feeds via een pictogram. Het is ook geïntegreerd met Vivaldi Mail, zodat u uw feeds en berichten allemaal op één plek kunt lezen, sorteren en doorzoeken. De reader werkt met de meeste moderne kranten, blogs en galerijen, maar ook met YouTube-kanalen en podcasts.
Vivaldi Calendar's grootste functie is de mogelijkheid om al je gegevens lokaal op te slaan. Aangezien uw informatie niet op een server van derden wordt opgeslagen, is deze veiliger en wordt deze niet door bedrijven verzameld.
Net als de kalender is de nieuwe vertaalfunctie van Vivaldi erop gericht om uw gegevens privé te houden. Het bedrijf brengt het op de markt als een betrouwbaarder alternatief voor Google Translate. Hiermee kunt u eenvoudig een volledige webpagina vertalen in elke taal die u kiest. Aangezien de engine die wordt gebruikt voor het vertaalwerk van Vivaldi is en er geen servers van derden bij betrokken zijn, verzamelt niemand gegevens over wat u aan het lezen bent.






