Wat te weten
- Ga in een browser naar de beheerdersconsole van de router. Voer het standaardwachtwoord in wanneer daarom wordt gevraagd.
- Zoek naar een wachtwoordinstelling of soortgelijk veld. Voer een nieuw wachtwoord in en sla het op.
- Bezoek de routerwebsite voor de stappen of de locatie van de instellingen om het wachtwoord te wijzigen. Dit varieert afhankelijk van het merk router.
In dit artikel wordt uitgelegd hoe u het standaard beheerderswachtwoord van uw draadloze router kunt wijzigen. Het is in grote lijnen van toepassing op alle routers.
Het standaard routerwachtwoord wijzigen
Hackers breken al heel lang in op draadloze netwerken, maar ze hoeven je draadloze netwerk niet te hacken als je het beheerderswachtwoord van je draadloze router nooit hebt gewijzigd van de standaardwaarde. De hacker hoeft alleen maar het standaardwachtwoord op te zoeken en in te loggen.
Om het standaardwachtwoord te wijzigen, opent u de beheerconsole in een webbrowser, voert u het standaardrouterwachtwoord in en zoekt u naar een veld met het label wachtwoord of iets dergelijks. De routebeschrijving verschilt per merk en model router.
Waar vind ik een standaardwachtwoord voor een router
U moet het standaardwachtwoord weten om het te kunnen wijzigen. Als je het niet hebt opgeschreven toen je de router instelde, kun je het vinden in de documentatie die bij de router is geleverd of op de website van de fabrikant.
Bekijk lijsten met standaardwachtwoorden voor Linksys-, Cisco-, D-Link-, NETGEAR- en Belkin-routers als u hulp nodig heeft bij het vinden van de inloggegevens voor uw router.
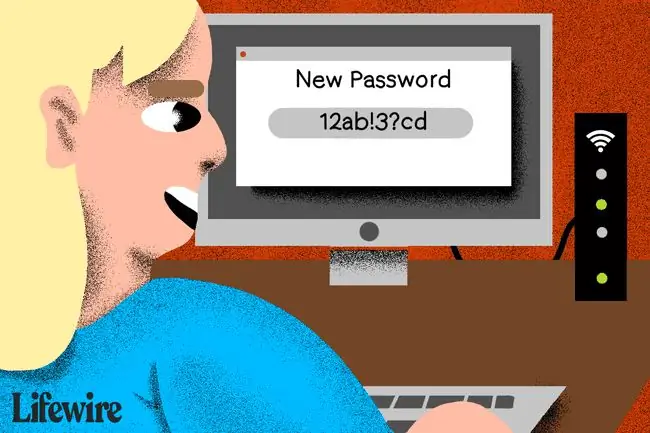
Hoe u de router kunt resetten als u het wachtwoord niet meer weet
Als je het wachtwoord hebt gewijzigd maar niet weet wat het is, en het is niet de standaardwaarde voor je model, moet je de fabrieksinstellingen herstellen om de standaardwaarde te herstellen.
De volgende stappen zijn algemeen. Wanneer ze worden uitgevoerd, wissen ze alle configuratie-instellingen van uw router en zetten ze terug naar hun kant-en-klare fabrieksinstellingen. Na het uitvoeren van deze stap moet u alle instellingen van uw router wijzigen, zoals de SSID van uw draadloze netwerk, wachtwoord, coderingsinstellingen, enzovoort.
Veel nieuwe routers bieden een app om verbinding te maken via wifi. Er is geen Ethernet-kabel, IP-adres of wachtwoord vereist. Als je zo'n nieuwe router hebt, kun je de app waarschijnlijk gewoon opnieuw koppelen met de router door een code op de router te scannen. Natuurlijk is het verstandig om de how-to van de fabrikant te onderzoeken.
- Houd de resetknop op de achterkant van uw draadloze router ingedrukt. Afhankelijk van je merk router zul je waarschijnlijk de resetknop 10 tot 30 seconden ingedrukt moeten houden. Als je het te kort vasthoudt, zal het gewoon de router opnieuw opstarten, het zal de router niet resetten zodat het teruggaat naar de fabrieksinstellingen. Op sommige routers moet u mogelijk een speld of punaise gebruiken om op de knop te drukken als deze in de router is verzonken.
-
Sluit een computer aan op een van de Ethernet-poorten van uw router. De meeste routers bieden een voor de browser toegankelijke beheerderspagina waarop u moet inloggen om toegang te krijgen tot de configuratie-instellingen van de router. Sommige routers schakelen het beheer uit via draadloze verbindingen, dus maak verbinding met de router met een Ethernet-kabel - en maak geen verbinding met de routerpoort die WAN of internet aangeeft - voordat u probeert toegang te krijgen tot de configuratiepagina van de router.
-
Voer het IP-adres van de administratieve interface van uw router in de adresbalk van uw browser in. De meeste routers hebben een zogenaamd niet-routeerbaar intern IP-adres, zoals 192.168.1.1 of 10.0.0.1. Dit interne adres is niet toegankelijk vanaf internet, maar als toegang vanuit het netwerk rechtstreeks verbinding maakt met de router.
Sommige standaardadressen zijn:
- Apple: 10.0.1.1
- ASUS: 192.168.1.1
- Belkin: 192.168.1.1 of 192.168.2.1
- Buffalo: 192.168.11.1
- DLink: 192.168.0.1 of 10.0.0.1
- Linksys: 192.168.1.1 of 192.168.0.1
- Netgear: 192.168.0.1 of 192.168.0.227
Mogelijk moet u de handleiding van uw specifieke router raadplegen voor het juiste adres of een site zoals RouterIPaddress.com raadplegen.
-
Voer de standaard beheerdersaanmeldingsnaam en het standaardbeheerderswachtwoord in. Zoek de standaard beheerdersnaam en het standaardwachtwoord voor uw specifieke router door de website van de fabrikant te controleren of op een sticker aan de zijkant of onderkant van de router te zoeken. In veel gevallen is de inlognaam admin en is het wachtwoord leeg. Daarom is het wijzigen van het wachtwoord zo'n essentiële veiligheidsvereiste.
- Wijzig het beheerderswachtwoord van de router. Instructies verschillen per routerfabrikant, maar kijk in het algemeen naar de pagina met beveiligingsinstellingen. Wijzig de beheerdersreferenties. Wijzig indien mogelijk de gebruikersnaam. Wanneer u het wachtwoord opnieuw instelt, voert u een sterk complex wachtwoord in.
Routerwachtwoorden versus netwerkwachtwoorden
Het beheerderswachtwoord van uw router is niet hetzelfde als het wachtwoord voor toegang tot uw wifi. In feite zou u niet voor beide doeleinden hetzelfde wachtwoord moeten gebruiken.






