Wat te weten
- Zoek een onderwerp op Google en selecteer News > Create Alert > Log in > Toon opties > Zoals het gebeurt > RSS-feed > Create Alert.
- Om een onderwerp te volgen, ga naar Google News > selecteer onderwerp > Volgen.
In dit artikel wordt uitgelegd hoe u Google Alerts kunt gebruiken als tijdelijke oplossing voor RSS-feeds in Google Nieuws.
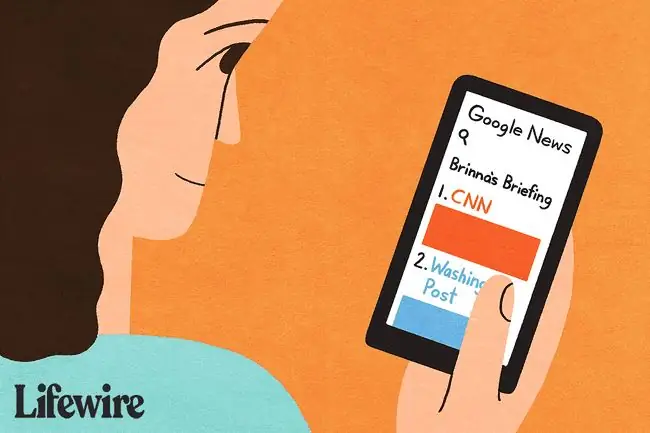
Zoek niet naar RSS-feeds in Google Nieuws
Als je eerder RSS-feeds van Google Nieuws uit 2016 of eerder gebruikte, realiseerde je je waarschijnlijk dat er sindsdien veel is veranderd.
In 2017 kondigde Google aan dat het de oude URL's voor RSS-feedabonnementen tegen 1 december 2017 zou beëindigen. Instructies voor het verkrijgen van de nieuwe RSS-feeds werden gegeven in de Google Productforums, maar die instructies lijken niet meer te werken sinds RSS-opties zijn nergens te vinden op Google Nieuws-pagina's.
Ondanks dit is er nog steeds een stiekeme manier om RSS-feeds van je nieuwszoekopdrachten in te stellen. En als dat niet voor u werkt, kunt u in ieder geval Google Nieuws gaan gebruiken, vergelijkbaar met een RSS-lezer.
Zo stelt u een Google Nieuws RSS-feed in:
-
Ga naar www.google.com en zoek naar het onderwerp waarvoor je een RSS-feed wilt maken. In dit voorbeeld gebruiken we Nutrition.

Image -
Op de pagina met zoekresultaten die verschijnt, selecteert u de Nieuws tab.

Image -
Scroll naar de onderkant van de nieuwsresultaten en druk op Create Alert.

Image -
Zorg ervoor dat u zich eerst aanmeldt bij uw Google-account op de pagina Meldingen. Kies vervolgens Toon opties bovenaan de pagina.

Image Je kunt ook rechtstreeks naar Google Alerts gaan om een RSS-feed te maken over elk onderwerp, inclusief nieuws.
-
Kies naast Hoe vaak Zoals het gebeurt.

Image -
Selecteer RSS-feed in het vervolgkeuzemenu Deliver to. Er zijn ook andere opties die u kunt aanpassen in de vervolgkeuzelijsten in deze sectie.

Image - Zodra je tevreden bent met alles, druk je op Create Alert.
-
Vervolgens kunt u het RSS-pictogram op de volgende pagina selecteren om de HTML voor uw feedreader te kopiëren.

Image
Log in op uw Google-account, ga naar Google Nieuws en zoek naar een onderwerp
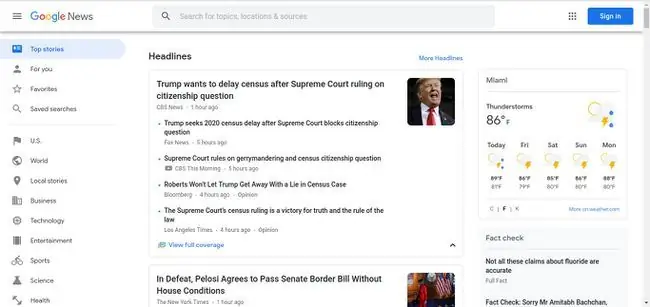
Het gebruik van Google Nieuws is eigenlijk vrij eenvoudig. Zolang je het gebruikt terwijl je bent ingelogd op je Google-account, worden al je gegevens daar opgeslagen, wat betekent dat je het bijna precies als een RSS-lezer kunt gebruiken.
Log in een webbrowser in op uw Google-account (of maak een nieuw Google-account als u er nog geen heeft). Navigeer naar News. Google.com.
Je kunt op de categoriesecties in de linkerzijbalk klikken of de zoekbalk bovenaan gebruiken om een trefwoord of zin in te typen waarvoor je het nieuws wilt doorzoeken. Voor sommige van de brede categorieën die in de linkerzijbalk verschijnen (zoals Business, Technologie, Entertainment, enz.), ziet u subcategorieën verschijnen in een horizontaal menu bovenaan hun resultaten, waarop u kunt klikken om al het andere te filteren uit.
Als je meer geïnteresseerd bent in verhalen over een bepaald onderwerp (in tegenstelling tot een bredere categorie), kan het helpen om naar een exacte zin te zoeken in plaats van alleen een woord. Om een exacte zin te zoeken, plaatst u aanhalingstekens rond de zin.
Je hoeft ook niet naar slechts één item tegelijk te zoeken. De echte kracht van Google Nieuws is dat je naar meerdere items kunt zoeken.
Als u naar meerdere items wilt zoeken, typt u het woord "OF" tussen de items, maar gebruikt u de aanhalingstekens niet.
- Voorbeeld: "Dallas Cowboys" OF "Houston Texans"
- Resultaten: Alle nieuwsartikelen of blogposts die de uitdrukking "Dallas Cowboys" of "Houston Texans" bevatten.
Soms wil je ervoor zorgen dat twee zinnen in één artikel staan. Dit gaat op dezelfde manier als het zoeken naar meerdere items, maar typ het woord "EN" in plaats van "OF."
- Voorbeeld: "Dallas Cowboys" EN "Houston Texans"
- Resultaten: Alle nieuwsartikelen of blogposts die zowel de uitdrukking "Dallas Cowboys" als de uitdrukking "Houston Texans" in hetzelfde artikel of blogbericht bevatten
Google doorzoekt vervolgens elke website die als nieuws is geclassificeerd en brengt resultaten terug voor uw zoekopdracht.
Volg en abonneer je op een onderwerp
Net als bij het zoeken en toevoegen van een RSS-feed aan uw RSS-lezer, kunt u Volgen bovenaan uw onderwerp kiezen om deze toe te voegen aan uw Google-account.
- Open Google Nieuws. De pagina is anders dan het tabblad Nieuws in uw normale Google-zoekopdracht.
- Kies een onderwerp in het zijmenu dat je wilt volgen. U kunt ook zoeken naar een specifieker onderwerp.
-
Als u bij de resultaten van het onderwerp bent aangekomen, zoekt u naar en drukt u op Volg net boven de lijst.

Image -
Zodra de blauwe start is ingevuld, volgt u het onderwerp en ontvangt u er regelmatig updates over. Je kunt Volg altijd opnieuw selecteren om het ook niet meer te volgen.

Image
Sla verhalen op om later te lezen en pas uw nieuwservaring aan
Het enige dat u hoeft te doen om een verhaal te lezen, is erop klikken en het wordt geopend in een nieuw tabblad. De meeste RSS-lezers hebben een opslagfunctie waarmee gebruikers een bladwijzer kunnen maken voor verhalen om ze later opnieuw te bekijken, en Google Nieuws ook.
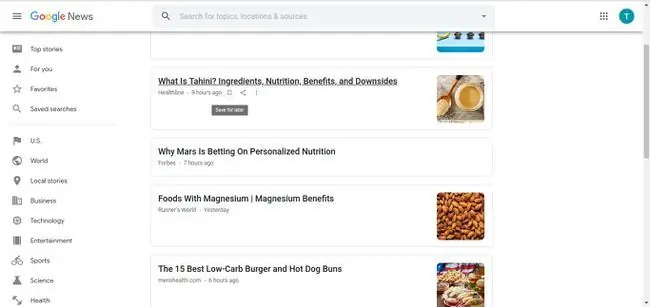
Beweeg uw cursor over een kop en zoek naar het bookmark-pictogram. Druk erop om het voor later op te slaan.
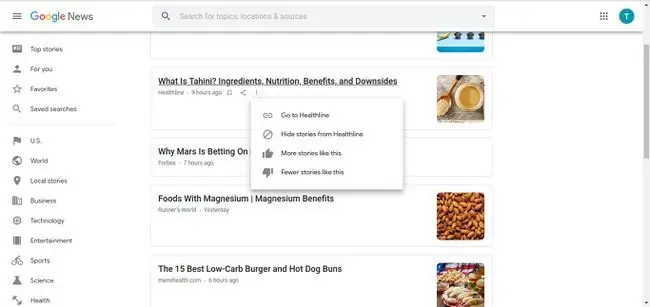
Je kunt ook het drie verticale stippen pictogram selecteren om Google te vertellen wat je wel of niet leuk vindt. U kunt ervoor kiezen om:
- Bekijk volledige berichtgeving voor aanvullende informatie uit andere bronnen over hetzelfde verhaal;
- Verberg alle verhalen van die specifieke bron;
- Like het verhaal om meer soortgelijke verhalen te krijgen; en
- Haal het verhaal niet leuk om minder vergelijkbare verhalen te krijgen.
Bekijk je onderwerpen en opgeslagen verhalen onder favorieten
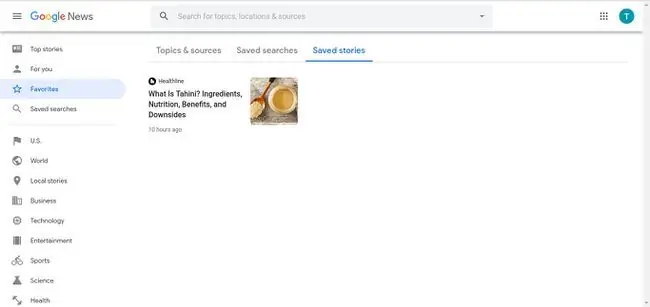
Als je alle koppen wilt zien van de onderwerpen waarop je bent geabonneerd en de verhalen die je hebt opgeslagen voor later in de vorige stappen, selecteer je Favorieten in de linkerzijbalk.
Uw onderwerpen verschijnen als kaarten op het tabblad Onderwerpen en bronnen. Om je opgeslagen verhalen te zien, gebruik je het horizontale menu bovenaan om te navigeren naar Opgeslagen verhalen.
Download de Google Nieuws-app
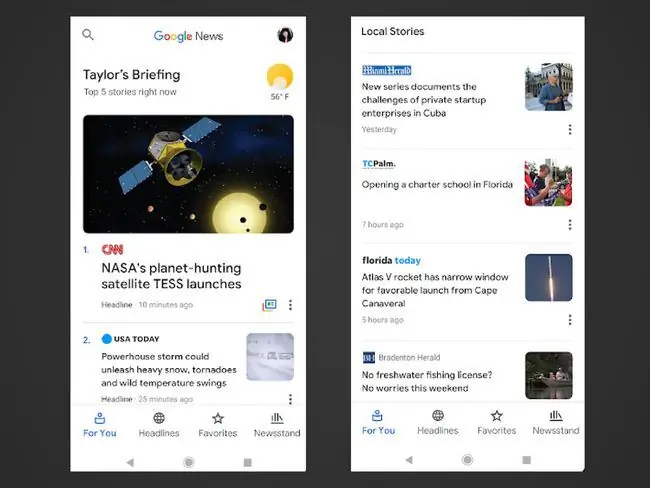
Google Nieuws is nog krachtiger en leuker om te gebruiken op mobiele platforms met de officiële app voor iOS- en Android-apparaten.
Neem je nieuws mee onderweg, bekijk nieuws over de onderwerpen waarin je geïnteresseerd bent, bewaar verhalen voor later en pas je hele nieuwservaring aan, net zoals je zou doen in een RSS-lezer. Met Google Nieuws heb je niet eens een reader nodig, je hoeft hem alleen maar als zodanig te gebruiken!






