Wat te weten
- Ga naar Start > Instellingen > Systeem > Meldingen & acties. Schakel Outlook-meldingen in en schakel vervolgens Banners voor meldingen weergeven. in
- Toegang tot nieuwe e-mailmeldingen via het Notifications pictogram op de taakbalk.
- Duur van melding instellen: Ga naar Instellingen > Toegankelijkheid. Selecteer Toon meldingen voor en kies vervolgens een tijd.
In dit artikel wordt uitgelegd hoe u Outlook-e-mailmeldingen in Windows 10 instelt, zodat u wordt gewaarschuwd wanneer er een nieuwe e-mail binnenkomt in uw Outlook-inbox. Instructies hebben betrekking op Outlook 2019, 2016, 2013; en Outlook voor Microsoft 365.
Schakel Outlook e-mailmeldingen in Windows 10 in
Meldingsbanners inschakelen voor nieuwe berichten in Outlook met Windows 10:
- Open in Windows 10 het Start menu.
-
Selecteer Instellingen.

Image -
Selecteer de Systeem categorie.

Image -
Selecteer Meldingen en acties.

Image -
Scroll naar beneden naar de Ontvang meldingen van deze afzenders sectie.

Image -
Scroll naar Outlook.

Image -
Schakel Outlook in Meldingen toggle.

Image - Selecteer Outlook.
-
Schakel de Banners voor meldingen weergeven in.

Image - Sluit het Instellingen venster.
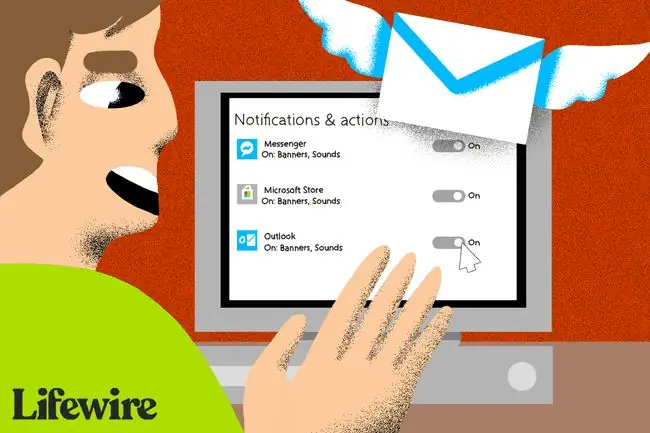
Bekijk eerdere meldingen vanuit Outlook
Ga naar de Windows-taakbalk en selecteer het Notifications-pictogram om toegang te krijgen tot nieuwe e-mailmeldingen. Het pictogram is wit als er ongelezen meldingen zijn.
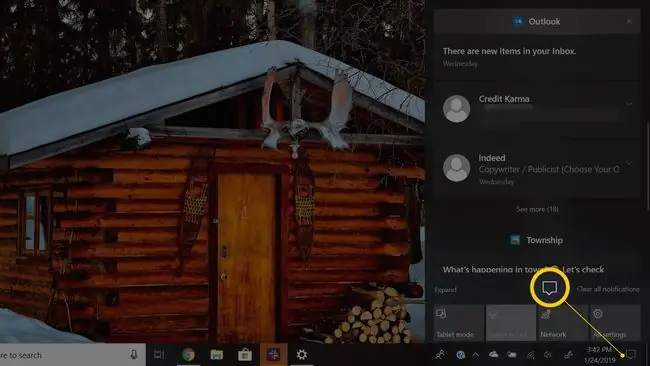
Wijzigen hoe lang meldingsbanners zichtbaar blijven
De tijd configureren gedurende welke meldingsbanners zoals die voor nieuwe e-mails in Outlook zichtbaar blijven op het scherm voordat ze uit beeld verdwijnen:
- Open het Start menu.
-
Kies Instellingen.

Image -
Selecteer de Toegankelijkheid categorie.

Image Als je de categorie Toegankelijkheid niet ziet, zoek dan naar deze categorie in het zoekvak Instellingen.
- Scroll naar de Vereenvoudig en personaliseer Windows sectie.
-
Selecteer de Toon meldingen voor vervolgkeuzepijl en kies de gewenste tijd voor Windows om meldingen weer te geven.

Image - Sluit het Instellingen venster.






