Wat te weten
- Controleer of uw router en netwerkadapters WPA ondersteunen en pas vervolgens compatibele instellingen toe op elk apparaat.
- Als u zowel WPA als WPA2 op hetzelfde netwerk wilt gebruiken, moet u ervoor zorgen dat het toegangspunt is geconfigureerd voor de gemengde modus WPA2.
De instructies in dit artikel zijn van toepassing op het instellen van WPA in Windows XP en later om uw thuisnetwerk te beveiligen tegen ongewenste gebruikers.
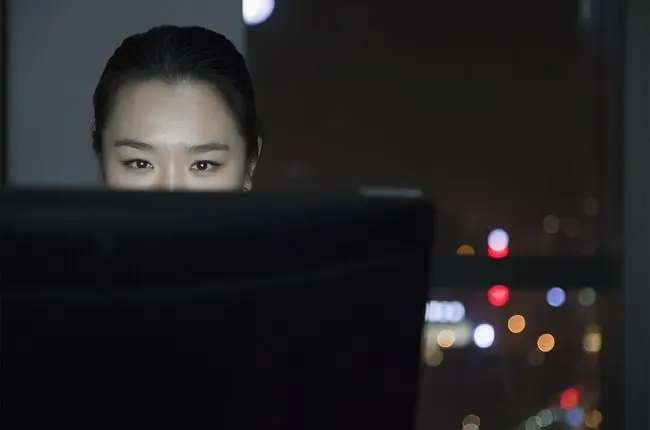
Wat u nodig heeft om WPA voor Windows te gebruiken
Je hebt het volgende nodig om WPA voor Windows in te stellen:
- Een draadloze Wi-Fi-router (of een ander toegangspunt)
- Ten minste één client met Windows XP of hoger met een Wi-Fi-netwerkadapter
- Internetverbinding om software-updates te downloaden
WPA moet niet worden verward met Microsoft Product Activation (ook bekend als Windows Product Activation), een aparte technologie die ook bij Windows wordt geleverd.
WPA configureren voor Microsoft
Volg deze instructies om WPA in te stellen op Wi-Fi-netwerken met Windows-computers:
-
Zorg ervoor dat op elke computer in het netwerk het nieuwste servicepack voor hun versie van Windows wordt uitgevoerd. Ga naar de pagina Windows Service Pack Update Center om de nieuwste updates voor uw besturingssysteem te downloaden.

Image -
Controleer of uw draadloze netwerkrouter (of een ander toegangspunt) WPA ondersteunt. Bezoek indien nodig de website van de fabrikant voor informatie over het upgraden van de firmware en het inschakelen van WPA. Omdat sommige oudere draadloze toegangspunten geen WPA ondersteunen, moet u de uwe mogelijk vervangen.

Image -
Controleer of de draadloze netwerkadapter van elke client ook WPA ondersteunt. Installeer indien nodig de nieuwste apparaatstuurprogramma's van de fabrikant van de adapter. Omdat sommige draadloze netwerkadapters geen WPA ondersteunen, moet u ze mogelijk vervangen.

Image -
Controleer of de netwerkadapters compatibel zijn met de Wireless Zero Configuration (WZC)-service of de Natural Wi-Fi API. Raadpleeg de documentatie van de adapter of de website van de fabrikant voor details over deze services, en upgrade indien nodig de driver en configuratiesoftware om deze te ondersteunen.

Image -
Pas compatibele WPA-instellingen toe op elk wifi-apparaat. Deze instellingen hebben betrekking op netwerkversleuteling en verificatie. De gekozen WPA-coderingssleutels (of wachtwoordzinnen) moeten exact overeenkomen tussen apparaten.

Image
Voor authenticatie bestaan er twee versies van Wi-Fi Protected Access genaamd WPA en WPA2. Om beide versies op hetzelfde netwerk uit te voeren, moet u ervoor zorgen dat het toegangspunt is geconfigureerd voor WPA2 gemengde modus. Anders moet u alle apparaten uitsluitend in de WPA- of WPA2-modus zetten.
Wi-Fi-producten gebruiken verschillende naamgevingsconventies om typen WPA-authenticatie te beschrijven. Stel alle apparatuur in om de Personal/PSK of Enterprise/EAP opties te gebruiken.






