- Auteur Abigail Brown [email protected].
- Public 2023-12-17 06:36.
- Laatst gewijzigd 2025-01-24 12:00.
Maps, de kaarttoepassing van Apple die werd geïntroduceerd met OS X Mavericks, is een populaire en gemakkelijke manier om bijna overal ter wereld je weg te vinden.
Veel van de functies in de iPhone- en iPad-versies van de Maps-app zijn beschikbaar voor Mac-gebruikers, inclusief de mogelijkheid om je favoriete locaties toe te voegen.
Informatie is dat dit artikel van toepassing is op de toepassing Kaarten in de volgende besturingssystemen: macOS Catalina (10.15), macOS Mojave (10.14), macOS High Sierra (10.13), macOS Sierra (10.12), OS X El Capitan (10.11), OS X Yosemite (10.10) en OS X Mavericks (10.9).
Bottom Line
Met de functie Favorieten kun je een locatie overal ter wereld opslaan en er snel naar terugkeren. Het identificeren van favorieten in Maps is als het gebruik van bladwijzers in Safari. U kunt veelgebruikte locaties opslaan in uw Maps-favorietenlijst om snel een opgeslagen site weer te geven. De functie Maps Favorites biedt echter meer veelzijdigheid dan Safari-bladwijzers. Favorieten geven je snel toegang tot informatie, recensies en foto's van de plaatsen die je opslaat.
Hoe toegang te krijgen tot kaartfavorieten
Om toegang te krijgen tot uw favoriete sites, klikt u op het vergrootglas pictogram in de zoekbalk. (Klik in eerdere versies van Maps op het Bookmarks-pictogram in de Maps-werkbalk.) Klik vervolgens op Favorites of het Favorites-pictogram(een hart) in de vervolgkeuzelijst die verschijnt.
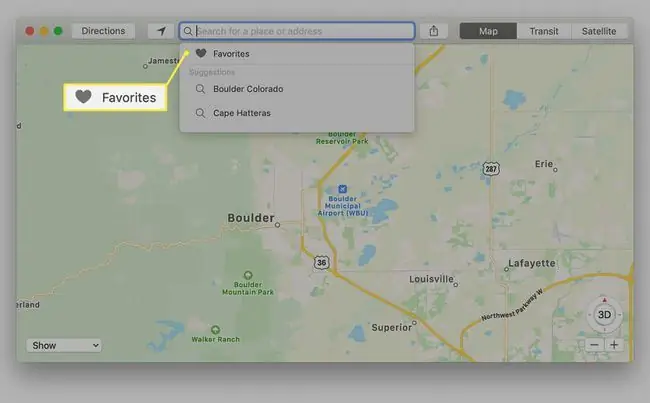
Het linkerdeelvenster van het scherm Favorieten bevat categorieën voor de groepen Favorieten, Recent, Alle contacten en Contactpersonen uit uw toepassing Contacten. Kaarten biedt snelle toegang tot al uw contacten in de veronderstelling dat u de locatie van een contactpersoon in kaart wilt brengen als de vermelding een adres bevat.
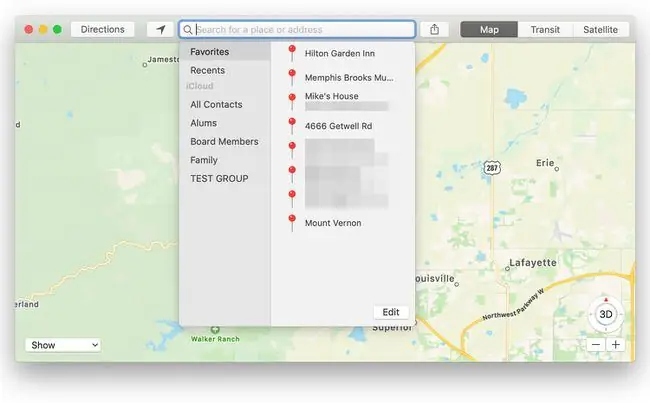
- De Favorieten categorie bevat je opgeslagen plekken. Dit kunnen restaurants, bedrijven, huizen van vrienden, oriëntatiepunten of plaatsen zijn waar u een speld in hebt gestoken in de Kaarten-app. De functie Favorieten begint met een lege lijst, maar u kunt uw favoriete plekken op verschillende manieren toevoegen.
- De categorie Recent bevat een lijst met recent bezochte locaties in Maps. Elke keer dat u een adres invoert in de zoekbalk, een favoriet gebruikt of het adres van een contact gebruikt om naar een locatie in Kaarten te gaan, wordt die locatie toegevoegd aan de lijst Recent. Recent bevat ook alle vastgezette locaties, zelfs als de pin geen naam heeft.
- De Contacten categorie bevat al je Contactgroepen. U kunt op elke groep klikken om een specifiek contact te zoeken. U kunt ook de zoekbalk in het blad Favorieten gebruiken om een specifiek contact te zoeken. Contacten die een bruikbaar adres bevatten, worden vetgedrukt weergegeven, terwijl contactpersonen die adresgegevens missen, worden weergegeven met grijze tekst. Klik op een adresveld in een contact om naar die locatie in Maps te gaan.
Bottom Line
Wanneer je Maps voor het eerst gaat gebruiken, is de lijst met favorieten leeg, zodat je deze kunt vullen met interessante plaatsen voor jou. U zult echter merken dat er in de lijst met favorieten geen methode is om een nieuwe favoriet toe te voegen. Favorieten worden toegevoegd vanaf de kaart met behulp van een van de verschillende methoden.
Favorieten toevoegen via de zoekbalk
Gebruik de zoekbalk bovenaan de Maps-applicatie om een favoriete locatie in te voeren.
-
Typ een locatie- of plaatsnaam in de zoekbalk van Maps. Als meer dan één locatie dezelfde naam heeft, kies dan degene die u zoekt in het linkerdeelvenster. Maps brengt je naar die locatie en zet een speld en adresbanner op de kaart.

Image -
Klik op de address banner naast de pin om het informatievenster te openen. Afhankelijk van de locatie kan het veel informatie bevatten of alleen het adres en de afstand van u afgeven.

Image -
Klik met het informatievenster open op het Favorieten-pictogram (een hart) boven aan het scherm om de locatie toe te voegen aan Favorieten.

Image
Voeg favorieten toe door handmatig pinnen neer te zetten
Als je op een kaart ronddwa alt en een locatie tegenkomt waarnaar je later wilt terugkeren, kun je een speld neerzetten en de locatie aan je favorieten toevoegen.
Om dit soort toevoegingen uit te voeren, scrolt u over de kaart totdat u een locatie vindt die u interesseert. Dan:
-
Plaats de cursor op de positie die u wilt onthouden. Klik vervolgens met de rechtermuisknop en selecteer Drop Pin in het pop-upmenu.

Image -
Het adres dat wordt weergegeven in de banner van de pin is een goede schatting van de locatie. Soms ziet u een reeks adressen, zoals 201-299 Main St. Andere keren geeft Maps een exact adres weer. Als u een speld toevoegt in een afgelegen gebied, wordt in Maps mogelijk alleen een regionale naam weergegeven, zoals Wamsutter, WY. De adresinformatie die de pin weergeeft, is afhankelijk van de hoeveelheid gegevens die Maps over die locatie bevat.

Image - Nadat je een speld hebt neergezet, klik je op de pin's banner om het informatievenster te openen.
-
Als u de locatie wilt opslaan, klikt u op het Heart pictogram in het informatievenster om de locatie aan uw favorieten toe te voegen.

Image
Favorieten toevoegen via het menu Kaarten
Een andere manier om een favoriet toe te voegen, is door het menu Bewerken in Kaarten te gebruiken. Als u in Kaarten naar hetzelfde gebied wilt terugkeren, doet u het volgende:
- Plaats het gebied dat u als favoriet wilt markeren in het Kaarten-venster. Het is het beste als de locatie die u als favoriet wilt toevoegen, ongeveer gecentreerd is in de kaartviewer.
-
Selecteer in de menubalk van Kaarten Bewerken > Pincode verwijderen om een speld in het midden van het kaartscherm te plaatsen.

Image -
Hiermee worden een speld en een locatievlag in het midden van de kaart toegevoegd met de naam Marked Location, soms met een regionale indicator en soms met een adres. U kunt de naam bewerken om nauwkeurigere informatie toe te voegen nadat u uw favorieten hebt geopend.

Image -
Klik op de locatievlag en selecteer het Hartpictogram om de gemarkeerde locatie als favoriet op te slaan. U kunt de informatie voor de locatie later bewerken om nauwkeuriger te zijn.

Image
Favorieten bewerken of verwijderen
Je kunt de naam van een favoriet wijzigen of een favoriete locatie verwijderen in het scherm Favorieten. U kunt het adres of de locatie-informatie van een favoriet daar echter niet wijzigen.
- Als u de naam van een favoriet wilt openen en bewerken om deze meer beschrijvend te maken, klikt u op het vergrootglas-pictogram in de zoekwerkbalk van Kaarten, gevolgd door Favorietenin het vervolgkeuzemenu en Favorieten in de zijbalk, zoals eerder beschreven.
-
Klik op de knop Bewerken rechtsonder in het deelvenster Favorieten.

Image -
Alle favoriete locaties kunnen nu worden bewerkt. Om een favoriet te verwijderen, klikt u op X rechts van de naam van de favoriet. Wijzig de naam van een favoriet door in het naamveld te klikken en een nieuwe naam in te voeren of de bestaande naam te bewerken. Klik op Done om de wijzigingen op te slaan.

Image
Favorieten zijn een handige manier om plaatsen bij te houden die je hebt bezocht of wilt bezoeken. Als je Favorieten met Maps nog niet hebt gebruikt, probeer dan een paar locaties toe te voegen. Het is leuk om Kaarten te gebruiken om alle plaatsen te zien waarvan u denkt dat ze interessant genoeg zijn om als favorieten toe te voegen.






