Wat te weten
- Er is geen limiet aan de kanalen waar je lid van kunt worden of die je kunt hebben.
- Word lid van een openbaar kanaal door /join te typen gevolgd door de kanaalnaam in de chatbox.
- Nodig collega's uit voor kanalen met een link: Selecteer Details > Voeg > toe Doorgaan > voer namen of e-mailadressen in > Klaar.
Dit artikel legt uit hoe je Slack-kanalen kunt maken en eraan kunt deelnemen, anderen kunt uitnodigen voor je kanalen, kanalen privé kunt maken, kanaalonderwerpen kunt instellen en kanalen kunt archiveren of verwijderen.
Een Slack-kanaal maken
Iedereen in een werkruimte kan een kanaal maken, maar eigenaren en beheerders hebben meer controle over wie kan deelnemen. Een nieuw kanaal maken:
Uw Slack-interface kan er iets anders uitzien, afhankelijk van of u de gratis of betaalde versie van Slack gebruikt.
-
Beweeg over Channels in de zijbalk en klik op het plusteken (+) dat verschijnt. U kunt ook Kanalen toevoegen selecteren in de zijbalk.

Image -
Selecteer Maak een kanaal.

Image -
Stel de kanaalnaam in, geef deze een beschrijving en selecteer vervolgens Maken. Je kunt ook de Make private tuimelschakelaar selecteren om de toegang te beperken tot alleen op uitnodiging.

Image Benoemingsconventies voor kanalen instellen. Gebruik bijvoorbeeld voorvoegsels zoals "project" of "team", zodat collega's snel het doel van het kanaal kunnen identificeren.
-
Voer namen of e-mailadressen in van de leden die u wilt toevoegen, of kies Alle leden toevoegen en selecteer vervolgens Gereed.

Image Beheerders hebben de mogelijkheid om Iedereen die lid wordt automatisch toe te voegen.
Hoe lid te worden van een kanaal in Slack
Je kunt lid worden van elk openbaar kanaal door /join te typen gevolgd door de kanaalnaam in de chatbox. Om de kanaalbrowser te openen, selecteert u het plusteken (+) naast Channels en kiest u vervolgens Browse Channels Vanaf hier kun je sorteren, filteren en zoeken door alle kanalen waaraan je kunt deelnemen in je werkruimte.
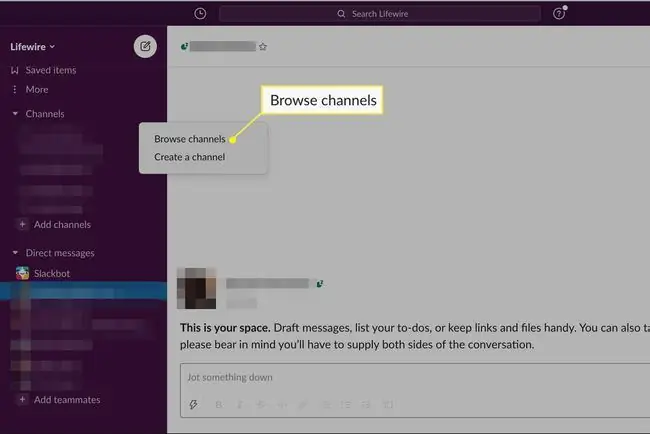
U kunt ook de sneltoets gebruiken Ctrl+ Shift+ L (voor Windows) of Command+ Shift+ L (voor Mac) om de Slack-kanaalbrowser te openen.
Hoe je iemand uitnodigt voor een Slack Channel
Je kunt collega's uitnodigen om lid te worden van elk openbaar of privékanaal waarvan je deel uitmaakt. Iemand een link naar een Slack-kanaal sturen:
-
Open het kanaal en selecteer Details in de rechterbovenhoek van Slack.

Image In sommige versies van Slack kun je in plaats daarvan een tandwielpictogram zien.
-
Selecteer Toevoegen.

Image -
Als het kanaal privé is, zal Slack vragen of je liever een nieuw kanaal wilt maken. Selecteer Doorgaan om door te gaan.

Image -
Voer namen of e-mailadressen in van de leden die u wilt toevoegen en selecteer vervolgens Klaar.

Image
Een kanaal privé maken in Slack
In sommige gevallen is een privékanaal nodig om gevoelige gesprekken binnen de perken te houden. Een openbaar kanaal wijzigen in alleen op uitnodiging:
-
Open het kanaal en selecteer Details (of het cog pictogram) in de rechterbovenhoek van Slack.

Image -
Select More > Extra opties.

Image -
Selecteer Wijzig naar een privékanaal.

Image Deze instelling kan niet ongedaan worden gemaakt.
Slack-kanalen archiveren of verwijderen
Je kunt kanalen archiveren of verwijderen door het menu Extra opties te openen en de bovenstaande stappen te volgen. Als je een kanaal archiveert, wordt het kanaal gesloten voor nieuwe leden, maar alle gesprekken worden nog steeds opgeslagen. Archiveer kanalen die niet meer in gebruik zijn om je werkruimte op te ruimen.
Als je ervoor kiest om een kanaal te verwijderen, gaan alle opgeslagen gesprekken en bronnen verloren.
Kanaalonderwerpen in Slack
Selecteer Voeg een onderwerp toe onder de kanaalnaam om het onderwerp in te stellen. Kanaalonderwerpen helpen iedereen op het goede spoor te blijven en op de hoogte te blijven van het huidige gesprek. Beheerders kunnen het onderwerp op elk moment wijzigen. Het is een goed idee om aan elk kanaal een beschrijvend onderwerp toe te voegen.
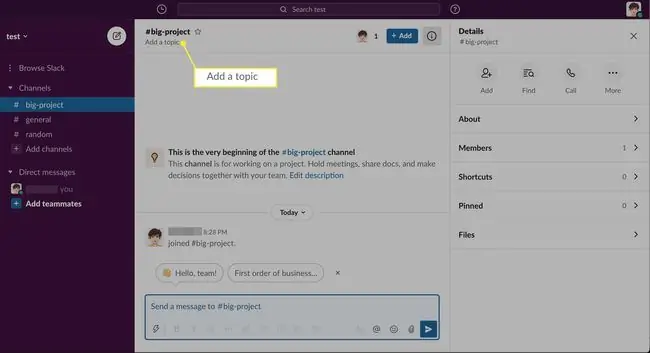
Hoe kanaalmeldingen dempen
Slack stuurt meldingen wanneer er nieuwe activiteit op je kanalen is, wat overweldigend kan zijn. Als je meldingen voor kanalen in Slack wilt uitschakelen:
-
Open het kanaal en selecteer Details (of het cog pictogram) in de rechterbovenhoek van Slack.

Image -
Select More > Mute.

Image
Kanaalrechten beheren
Werkruimte-eigenaren en -beheerders bepalen wie onderwerpen kan wijzigen en andere kanaalinstellingen kan bewerken. Om deze rechten te beheren:
-
Selecteer uw werkruimtenaam in de linkerbovenhoek van Slack.

Image -
Select Instellingen & beheer > Werkruimte-instellingen.

Image -
De webpagina met de Slack-beheerdersinstellingen wordt geopend in uw standaardwebbrowser. Selecteer de Permissions tab.

Image -
Selecteer Uitbreiden naast Kanaalbeheer.

Image -
Kies wie de kanaalinstellingen mag beheren en selecteer vervolgens Opslaan.

Image
Wat is eigenlijk een Slack-kanaal?
Slack-kanalen zijn in wezen chatrooms binnen een werkruimte waar collega's specifieke onderwerpen of projecten kunnen bespreken. Er is geen limiet aan het aantal kanalen dat u kunt hebben; Als iemand echter de gratis versie van Slack gebruikt, kunnen ze alleen de meest recente 10.000 berichten zien die in een werkruimte zijn verzonden.
Elke werkruimte heeft een general kanaal dat standaard openbaar is. Andere kanalen kunnen door beheerders privé worden gemaakt. Als een kanaal eenmaal als privé is gemarkeerd, kan het niet meer openbaar worden gemaakt.
Houd zoveel mogelijk kanalen openbaar om transparantie aan te moedigen. Zorg er ook voor dat belangrijke gesprekken plaatsvinden op openbare kanalen, zodat iedereen er toegang toe heeft.






