Google Spreadsheets gebruikt functies om formules te maken voor wiskundige basisconcepten zoals optellen, vermenigvuldigen en delen. U kunt als volgt verdelen in Google Spreadsheets. U leert hoe u een delingsformule maakt, deze gebruikt voor procentuele resultaten en hoe u omgaat met eventuele fouten.
Wat u moet weten over formules in Google Spreadsheets
Als u twee getallen in Google Spreadsheets wilt delen, moet u een formule maken. Hier zijn enkele belangrijke punten om te onthouden over formules in Spreadsheets:
- Formules beginnen altijd met een gelijkteken (=).
- Het gelijkteken komt altijd in de cel waar je het antwoord wilt hebben.
- De delingsoperator is de schuine streep (/).
- Voltooi de formule door op de Enter-toets op het toetsenbord te drukken.
Verdelen in Google Spreadsheets
Hier leest u hoe u de verdeelfunctie in Google Spreadsheets gebruikt:
-
Kies de cel waarin u de formule wilt laten verschijnen. In dit voorbeeld wordt cel D1 gebruikt.

Image -
Select Functies > Operator > DIVIDE.
U kunt ook naar het tabblad Insert gaan om functies te vinden.

Image -
Kies een dividend en een deler voor de formule. In dit voorbeeld worden A1 en B1 respectievelijk als het deeltal en de deler gebruikt.
Het dividend is het te verdelen getal. De deler is het getal door te delen. Het resultaat wordt het quotiënt genoemd.

Image De deler kan niet gelijk zijn aan 0.
-
Druk op Enter om de formule te voltooien. Het resultaat van de formule verschijnt in de cel. In dit voorbeeld staat het getal 2 in cel D1, aangezien 20 gedeeld door 10 gelijk is aan 2.

Image
Er zijn twee manieren om gegevens in te voeren bij het maken van een formule in Google Spreadsheets. U kunt getallen rechtstreeks invoeren, bijvoorbeeld =DIVIDE(20, 10) Het is echter beter om de gegevens in werkbladcellen in te voeren en de adressen of verwijzingen van die cellen in de formule te gebruiken, bijvoorbeeld =DIVIDE(A1, B1) Het gebruik van celverwijzingen in plaats van de feitelijke gegevens maakt het gemakkelijker om informatie later te bewerken indien nodig. De resultaten van de formule worden automatisch bijgewerkt.
DIV/O! Formule fouten
Soms krijg je een foutmelding als de formule verkeerd is ingevoerd. De meest voorkomende fout bij delingsbewerkingen is DIV/O!. Dit wordt weergegeven wanneer de deler gelijk is aan nul, wat niet is toegestaan in gewone rekenkunde.
De meest waarschijnlijke reden voor deze fout is dat er een onjuiste celverwijzing is ingevoerd in de formule. Het kan ook zijn dat de formule naar een andere locatie is gekopieerd met behulp van de vulgreep, waardoor de celverwijzingen zijn gewijzigd en de fout is opgetreden.
Hoe percentages berekenen met delingsformules
Als de resultaten van een delingsbewerking minder dan één zijn, geeft Google Spreadsheets dit standaard als een decimaal weer, zoals weergegeven in rij drie van het onderstaande voorbeeld, waarbij:
- Het dividend is ingesteld op 7.
- De deler is ingesteld op 21.
- Het quotiënt is gelijk aan 0,3333333333.
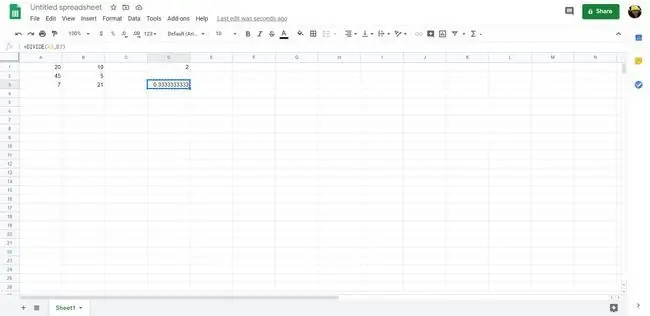
U kunt dat resultaat wijzigen in een percentage door de opmaak in de cel te wijzigen. Om dat te doen, markeert u de cel en selecteert u Format > Number > Percent. De 0.3333333333 verandert in 33,33%.






