- Auteur Abigail Brown [email protected].
- Public 2024-01-07 19:00.
- Laatst gewijzigd 2025-01-24 12:00.
Skype is een gratis app van Microsoft waarmee je binnen de app kunt bellen, gewone telefoons kunt bellen, sms-berichten kunt verzenden, videoconferenties kunt houden en nog veel meer. De app zelf is gratis te downloaden en te gebruiken, hoewel voor sommige van de inbegrepen services, zoals het bellen met gewone telefoons vanuit de Skype-app, moet worden betaald.
Er zijn abonnementen beschikbaar waarmee u onbeperkt kunt bellen tegen een doorlopend maandelijks bedrag. Maar om aan de slag te gaan met een van de functies van Skype, hebt u een Skype-account nodig. Zo maak je er een.
Naast Windows kunt u Skype ook gebruiken op macOS, Android, iOS, Linux en een groot aantal andere apparaten.
Controleer uw systeemvereisten
Skype voor Windows heeft zeer milde systeemvereisten, maar het is nog steeds belangrijk om ervoor te zorgen dat uw systeem hieraan voldoet of deze overtreft voordat u de tijd neemt om de app te downloaden en te installeren. Dit zijn de minimale systeemspecificaties, hoewel Skype beter zal werken met meer RAM en een snellere processor.
- Windows 7 of hoger
- Minimaal 1GHz-processor
- Minimaal 512 MB RAM
- DirectX v9.0 of hoger
Download en installeer Skype voor Windows
Skype is een gratis app van Microsoft, dus je moet deze rechtstreeks downloaden van de officiële Skype-website. Er zijn geen kosten verbonden aan het downloaden of installeren van de app, hoewel sommige functies, zoals telefoneren, kosten met zich meebrengen.
Hier leest u hoe u Skype voor Windows downloadt en het installatieproces start:
- Ga met de webbrowser van uw keuze naar de officiële Skype-downloadsite.
-
Klik op Skype voor Windows downloaden.

Image - Selecteer een downloadlocatie voor het Skype-installatieprogramma en klik op Opslaan.
-
Als het downloaden is voltooid, dubbelklikt u op het bestand om het Skype-installatieprogramma. te starten
We gebruiken de Chrome-browser in dit voorbeeld, dus we kunnen gewoon op Skype-x.x.x.x.exe klikken in de linkerbenedenhoek. Voor sommige browsers moet u een downloadmenu openen, of u moet mogelijk naar de map Download in Windows Verkenner navigeren om het Skype-installatieprogramma te vinden.
-
Het Skype-installatieprogramma wordt geopend. Volg de aanwijzingen op het scherm of ga naar het volgende gedeelte voor uitgebreide instructies.
Skype installeren en een Skype-account aanmaken op Windows
Zodra je het Skype-installatieprogramma hebt gedownload, ben je klaar om de app te installeren, je account aan te maken en te beginnen met bellen. Als je een pauze hebt genomen tussen de vorige sectie en deze, moet je beginnen met het openen van je downloadmap en dubbelklikken op het Skype-installatieprogramma om het te starten. Daarna kunt u doorgaan met het installatieproces.
-
Klik op Installeren.

Image -
Klik vervolgens op Let's go en klik vervolgens op Aanmelden of aanmaken.

Image -
Klik op Maak er een!

Image Heeft u al een Microsoft-account? Als u dat doet, kunt u het gebruiken om u tijdens deze stap aan te melden bij Skype. Het is niet nodig om alleen voor Skype een geheel nieuw account aan te maken, tenzij je dat wilt.
- Voer uw telefoonnummer in of klik op gebruik in plaats daarvan uw e-mailadres om een e-mailadres in te voeren en klik vervolgens op Volgende.
-
Voer een wachtwoord in voor uw account en klik op Volgende.

Image - Voer uw voor- en achternaam in en klik op Volgende.
- Selecteer uw land of regio, voer uw geboortedatum in en klik op Volgende.
-
Controleer uw e-mail voor een bevestigingscode, voer deze in en klik vervolgens op Volgende.

Image Klik op het vinkje om het te verwijderen als u geen promotionele e-mails van Microsoft wilt ontvangen.
- Voer de CAPTCHA-tekens in en klik op Next.
-
Klik op Upload Photo en kies een profielfoto op je computer, of klik gewoon op Continue als je geen profielfoto wilt.

Image - Uw Skype-account is nu ingesteld en klaar voor gebruik. Blijf de aanwijzingen op het scherm volgen om te controleren of uw apparatuur naar behoren werkt, of ga naar het volgende gedeelte voor uitgebreide instructies.
Contacten zoeken en toevoegen in Skype op Windows
Voordat u gesprekken en chats kunt verzenden en ontvangen in Skype, moet u contacten toevoegen. Als je je echte naam en telefoonnummer hebt gebruikt bij het instellen van je account, kunnen je contacten je ook vinden door te zoeken.
Zo voeg je een contactpersoon toe in Skype op Windows:
- Start de Skype-app als deze nog niet actief is.
-
Klik op Contacten in de linkerbovenhoek van het venster.

Image -
Klik op Nieuw contact.

Image - Typ de Skype-gebruikersnaam, het telefoonnummer, het e-mailadres of de echte naam van uw contactpersoon in het veld Mensen zoeken.
-
Als u de persoon ziet die u zoekt, klikt u op Toevoegen.

Image - De persoon verschijnt in je contactenlijst.
Uw microfoon, luidsprekers en webcam instellen tijdens de Skype-installatie
Voordat u Skype kunt gebruiken om te bellen en gebeld te worden, moet u ervoor zorgen dat uw microfoon, luidsprekers en webcam werken. De initiële configuratie is beschikbaar tijdens het installatieproces, maar u kunt deze overslaan als u uw account snel wilt instellen.
Als je een pauze hebt genomen tussen de vorige sectie en deze, kun je toegang krijgen tot deze instellingen door op het menu met drie stippen te klikken en vervolgens Instellingen > te kiezen Audio & Video.
-
Controleer of uw luidsprekers en microfoon werken en klik op Doorgaan.

Image Spreek normaal om je microfoon te controleren. Als het werkt, lichten de blauwe stippen op. Klik op Test audio om uw luidsprekers of hoofdtelefoon te controleren. Als u het bellen wilt testen, klikt u op Maak een gratis testoproep U kunt deze allemaal later op elk moment in de Skype-app controleren.
-
Controleer of je video werkt en klik op Doorgaan.
Als je geen webcam hebt aangesloten, kun je gewoon op Doorgaan. klikken
-
Klik op OK.

Image - Uw Skype-account is ingesteld en klaar voor gebruik. Om Skype in de toekomst te openen, typt u Skype in de Windows-zoekbalk en klikt u op de Skype-app.
Andere manieren om mensen toe te voegen in Skype op Windows
De zoekfunctie is de beste manier om nieuwe contacten in Skype toe te voegen, maar het werkt niet als uw contactpersoon nog geen account op Skype heeft. Als dat het geval is, kunt u op Uitnodigen voor Skype klikken om uw contactpersoon een e-mail of sms te sturen met het verzoek om een Skype-account aan te maken. Als dit het geval is, kunt u ze toevoegen als contact.
U kunt een telefoonnummer ook rechtstreeks opslaan in uw Skype-contacten. Hierdoor kun je dat nummer bellen met Skype, maar je kunt ze geen berichten sturen, videochatten of andere Skype-functies gebruiken omdat het slechts een telefoonnummer is.
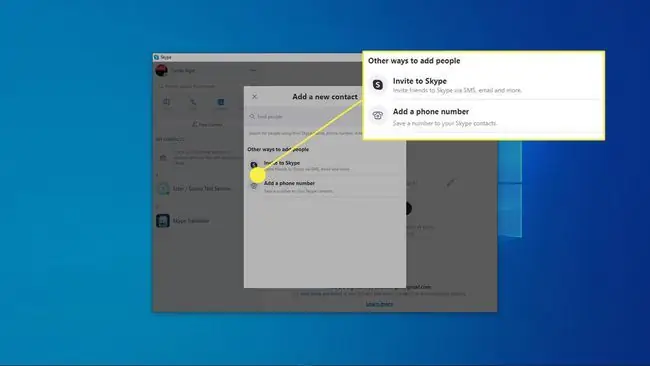
Andere belangrijke Skype-instellingen
Je bent nu klaar om te gaan bellen en chatten, maar er zijn enkele andere belangrijke Skype-functionaliteit en -opties waarvan je op de hoogte moet zijn. Je kunt je Skype-account ook op elk moment verwijderen als je denkt dat je het niet langer nodig hebt.
Dit zijn de belangrijkste functies van Skype waartoe u toegang hebt nu uw account is ingesteld:
- Bellen: u kunt overal ter wereld gratis Skype-naar-Skype-oproepen plaatsen met de Skype-app. Voor dit soort gratis bellen moeten u en de persoon die u belt beide een Skype-account en de Skype-app hebben. Het maakt niet uit of ze de app op Windows, Mac of een mobiel apparaat hebben. Ze zijn allemaal compatibel.
- SkypeOut: U kunt tegen betaling bellen naar elk telefoonnummer, waar ook ter wereld, met behulp van de Skype-app. Hier zijn kosten aan verbonden, maar de persoon die u belt hoeft geen Skype te hebben, alleen een telefoon.
- Videochat: u kunt gratis deelnemen aan videogesprekken met uw webcam. De mensen die u belt, moeten allemaal Skype-accounts en de Skype-app hebben. Zowel één-op-één als groepsvideogesprekken zijn beschikbaar.
- Messaging: u kunt Skype gebruiken om sms-berichten en instant messages te verzenden binnen de Skype-app en chatrooms te creëren voor meerdere Skype-gebruikers voor leuke of zakelijke doeleinden.
- Sharing: u kunt Skype gebruiken om foto's, video's en allerlei andere bestanden te verzenden en ontvangen.






