Zodra je de basisprincipes van het bewerken met Premiere Pro CS6 hebt geleerd, ben je klaar om te leren titels en tekst aan je video toe te voegen. Het toevoegen van een titel aan het begin van je video is een geweldige manier om je kijkers te laten weten wat je gaat zien. Daarnaast kun je credits aan het einde van je video toevoegen om je kijkers te laten weten wie iedereen heeft betrokken bij het maken van het project.
Deze instructies zijn van toepassing op Adobe Premiere Pro CS6. De Creative Suite-lijn van desktop-apps werd in 2013 officieel stopgezet ten gunste van de op abonnementen gebaseerde Creative Cloud-suite.
Aan de slag
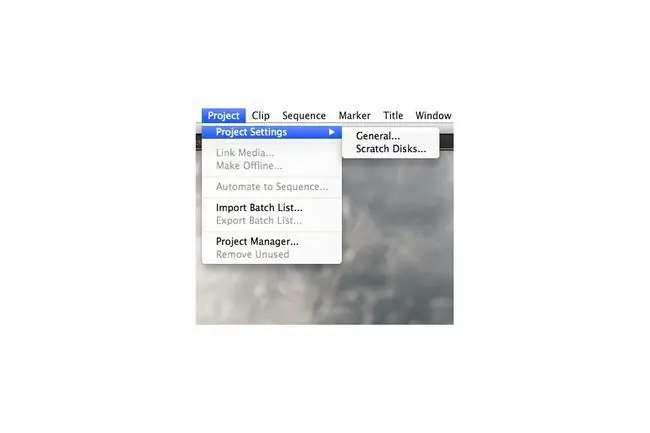
Open uw project in Premiere Pro en controleer of uw werkschijven op de juiste locatie zijn ingesteld door naar Project > Project Settings > te gaan Krasschijven.
Een titel toevoegen aan het begin van je video
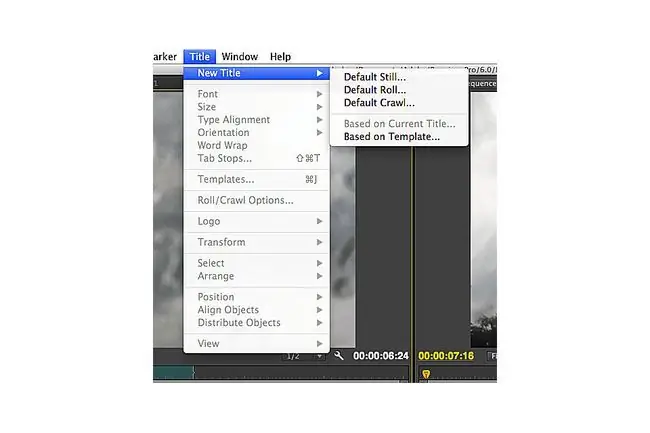
Om een titel aan uw project toe te voegen, gaat u naar Title > Nieuwe titel in de hoofdmenubalk. Er zijn drie opties om uit te kiezen: Standaard foto, Standaard rol en Standaard crawl. Kies Default Still, en u krijgt een prompt om uw instellingen voor uw nieuwe introductietitel te kiezen.
Instellingen voor je titel kiezen
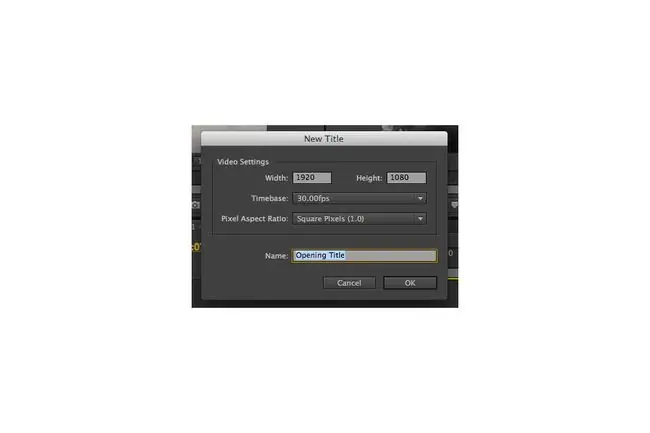
Zorg ervoor dat je titel dezelfde instellingen heeft als de volgorde-instellingen voor je video. Als uw video breedbeeld is, stelt u de breedte en hoogte in op 1920 pixels bij 1080 pixels - de standaard beeldverhouding voor dit formaat. Kies vervolgens de bewerkingstijdbasis en pixelverhouding voor uw titel. De bewerkingstijdbasis is het aantal frames per seconde van uw reeks en de pixelverhouding wordt bepaald door uw bronmedia. Als je niet zeker bent van deze instellingen, bekijk ze dan door het Sequence-paneel te selecteren en naar Sequence > Sequence Settings te gaan.in de hoofdmenubalk.
Titels aan een reeks toevoegen
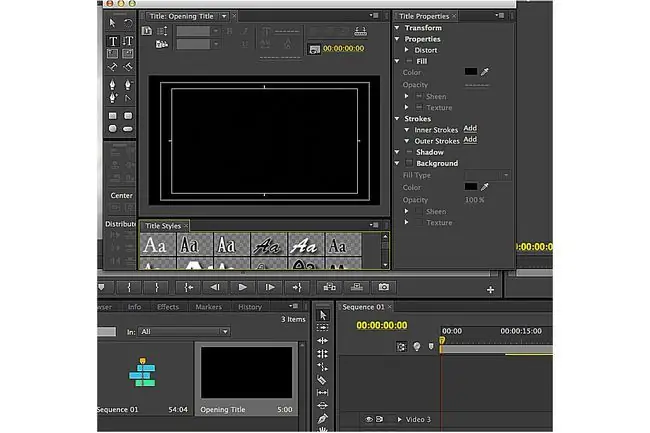
Voeg ruimte toe aan het begin van uw reeks voor uw nieuwe titel door uw reeksmedia te selecteren en naar rechts te verplaatsen. Zet de afspeelkop in de wachtrij voor het begin van de reeks. U zou nu een zwart kader in het titelvenster moeten zien. Kies de tekststijl voor uw titel door een keuze te maken uit de opties onder de hoofdviewer in het deelvenster Titel. Zorg ervoor dat het gereedschap Tekst typen is geselecteerd in het gereedschapspaneel - u vindt het direct onder het pijlgereedschap.
De titel aanpassen
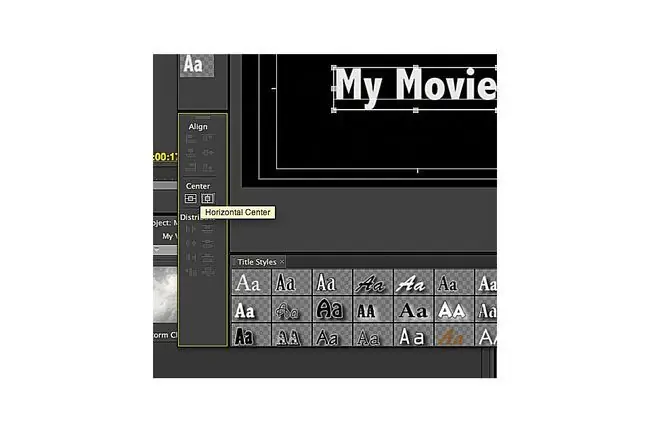
Selecteer het zwarte kader waar de titel moet verschijnen. Typ het in het vak. Nadat u tekst heeft toegevoegd, lijnt u de titel in het kader uit door te klikken en te slepen met het pijlgereedschap. Om uw titel nauwkeurig aan te passen, gebruikt u de tekstgereedschappen boven aan het titelpaneel of de gereedschappen in het titeleigenschappenpaneel. Om er zeker van te zijn dat je titel in het midden van het frame staat, gebruik je de Center functie in het Align panel, en kies je ervoor om de titel te centreren op de horizontale of verticale as.
Titels toevoegen aan het projectpaneel
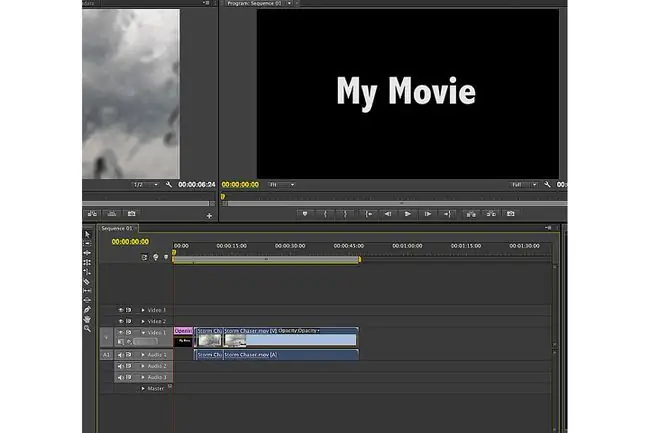
Als je tevreden bent met je titelinstellingen, verlaat je het titelpaneel. Uw nieuwe titel wordt weergegeven in het deelvenster Project naast uw andere bronmedia. Om de titel aan uw reeks toe te voegen, selecteert u deze in het deelvenster Project en sleept u deze naar de gewenste locatie in de reeks. De standaardduur voor titels in Premiere Pro CS6 is vijf seconden; pas deze waarde aan door met de rechtermuisknop op de titel in het projectpaneel te klikken.
Toevoegen van Rolling Credits
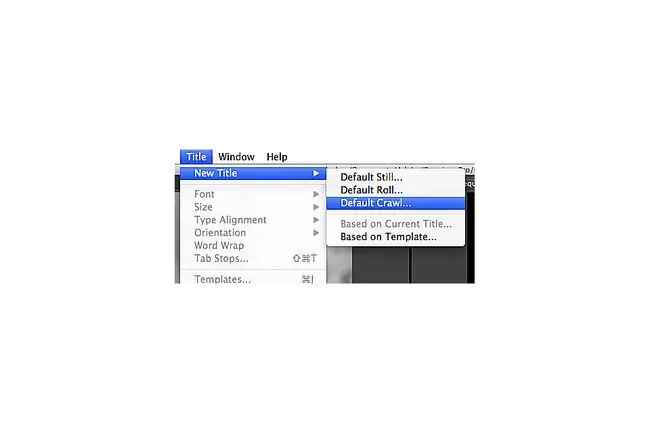
Het proces van het toevoegen van credits aan het einde van je video lijkt erg op het toevoegen van titels. Ga naar Title > Nieuwe titel > Standaardrol in de hoofdmenubalk. Kies vervolgens de juiste instellingen voor uw credits - ze moeten overeenkomen met de volgorde-instellingen voor uw project.
Tekstvakken toevoegen
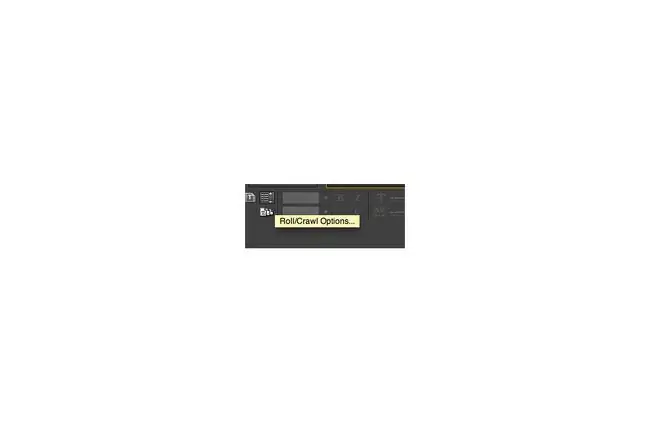
Het is handig om meerdere tekstvakken toe te voegen wanneer je de mensen opsomt die bij je project betrokken zijn. Gebruik het pijlgereedschap en de tekstbediening om het uiterlijk van uw tegoeden aan te passen. Boven aan het titelpaneel verschijnt een knop met horizontale lijnen naast een verticale pijl - hier kunt u de beweging van uw titels in het frame aanpassen. Kies voor standaard rollende credits Roll, Start Off Screen en End Off Screen in de Roll/ Venster Crawlopties.
Rolling Credits op hun plaats zetten
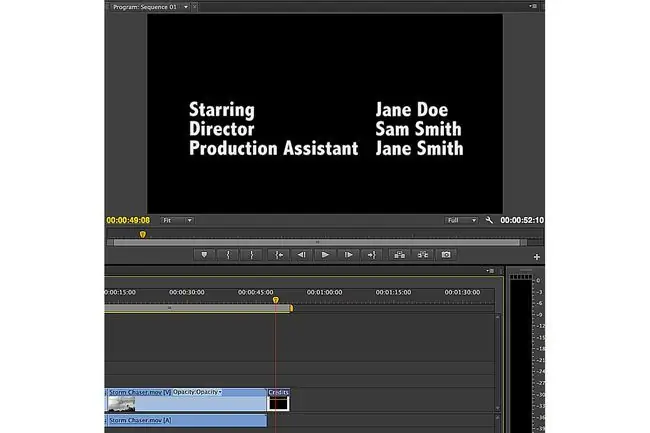
Als je tevreden bent met het uiterlijk en de beweging van je credits, sluit je het titelvenster. Voeg de aftiteling toe aan het einde van uw reeks door ze van het projectpaneel naar het reekspaneel te slepen.






