Wat u moet weten
- Windows: Open in Photos > klik met de rechtermuisknop > Set as > Background.
- Mac & Linux: Open in bestandsbrowser > klik met de rechtermuisknop > Set Desktop Picture/Instellen als achtergrond.
- Mobiel: Instellingen > Wallpaper (iOS); Instellingen > Achtergrond en stijl (Android).
Dit artikel legt uit hoe u uw bureaubladachtergrond kunt wijzigen voor verschillende besturingssystemen, waaronder Windows, Mac, Linux, iOS en Android.
Hoe de Windows-bureaubladachtergrond in te stellen
Het wijzigen van de bureaubladachtergrond van Windows is eenvoudig. Er zijn twee methoden, afhankelijk van of de afbeelding momenteel geopend is.
Met de foto open, klik met de rechtermuisknop of tik erop en houd vast, en kies vervolgens Instellen als > Achtergrond, of in oudere versies van Windows, Instellen als > Instellen als achtergrond of Instellen als bureaubladachtergrond.
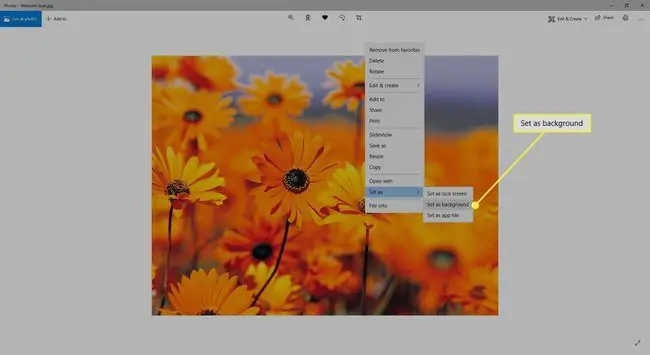
Voer een vergelijkbare stap uit in Verkenner: klik met de rechtermuisknop op de afbeelding en selecteer Instellen als bureaubladachtergrond.
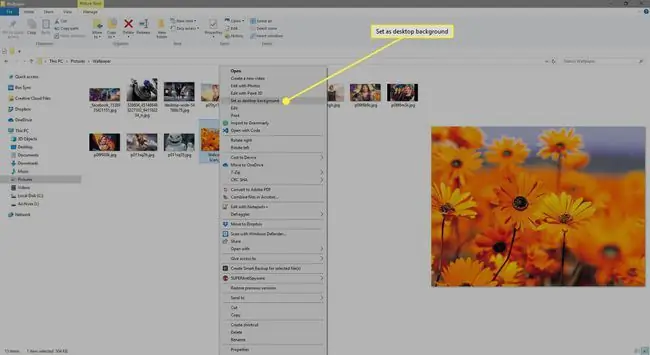
Een andere methode die in Windows werkt, is via de Personalize optie vanaf het bureaublad:
-
Klik in Windows 11/10 met de rechtermuisknop op het bureaublad en selecteer Personalize. Open in Windows 8/7/Vista de Personalisatie applet van het Configuratiescherm.

Image -
Selecteer Picture in het menu in de Background sectie.

Image Als je niet kunt beslissen welke achtergrond je wilt gebruiken, en je hebt meer dan één monitor, dan kun je verschillende achtergronden instellen op twee monitoren.
-
Gebruik een afbeelding van Microsoft of selecteer Browse photos of Browse om een andere afbeelding op uw harde schijf te zoeken.

Image Gebruik een afbeelding die je al hebt, of bekijk deze lijst met de beste gratis wallpaper-sites om enkele andere te downloaden. We houden ook een lijst bij van websites gewijd aan gratis bureaubladachtergronden van een bepaald type, zoals strandachtergronden en achtergronden voor de seizoenen (zoals herfstachtergronden en zomerachtergronden).
-
U kunt het scherm naar keuze aanpassen, uitrekken of vullen met de foto, of zelfs tegelen, centreren of over meerdere schermen verdelen.
Sommige versies van Windows bieden extra opties, zoals een diavoorstelling die de achtergrond na verloop van tijd automatisch verandert, wat handig is als je niet genoegen wilt nemen met slechts één achtergrond.
De achtergrond op andere apparaten wijzigen
Windows is niet het enige besturingssysteem waarvan de bureaubladachtergrond kan worden aangepast. Hieronder staan enkele instructies voor andere apparaten.
macOS en Linux
Klik met de rechtermuisknop op een foto en kies Set Desktop Picture. Gebruik afbeeldingen van online of afbeeldingen die op uw computer zijn opgeslagen.
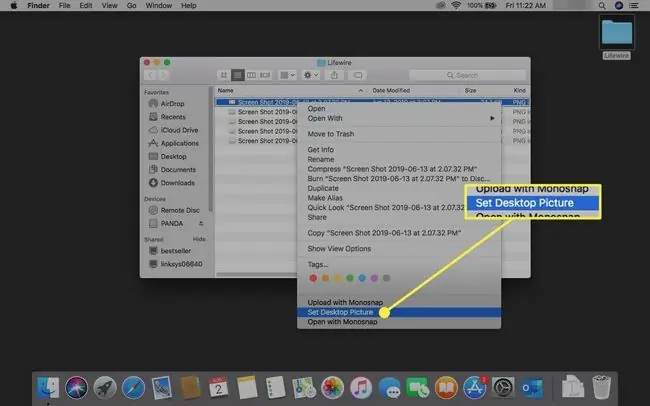
Een andere manier om de bureaubladafbeelding op een Mac te wijzigen, is door met de rechtermuisknop op een leeg gebied op het bureaublad te klikken en de optie Bureaubladachtergrond wijzigen te kiezen. Als je deze methode gebruikt, kies dan een aantal andere achtergronden en laat ze allemaal volgens een schema fietsen. U kunt ook Systeemvoorkeuren gebruiken om de achtergrond te wijzigen.
Als u een Linux-besturingssysteem gebruikt, zoals Ubuntu, klikt u met de rechtermuisknop op de foto die op uw computer is opgeslagen en kiest u de optie Instellen als achtergrond in het menu. Een andere optie is om met de rechtermuisknop op het bureaublad te klikken en naar Bureaubladachtergrond wijzigen. te gaan
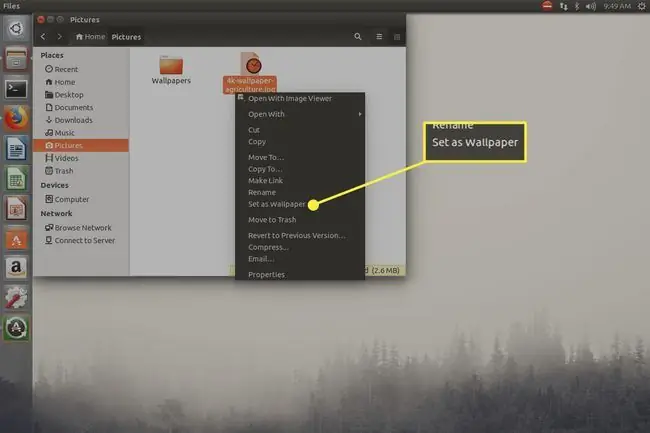
iOS, iPadOS en Android
Gebruik deze Android-gids om je achtergrond te wijzigen, of bekijk deze gids voor het kiezen van een nieuwe iPhone-achtergrond, of deze om de achtergrond van je iPad in te stellen.
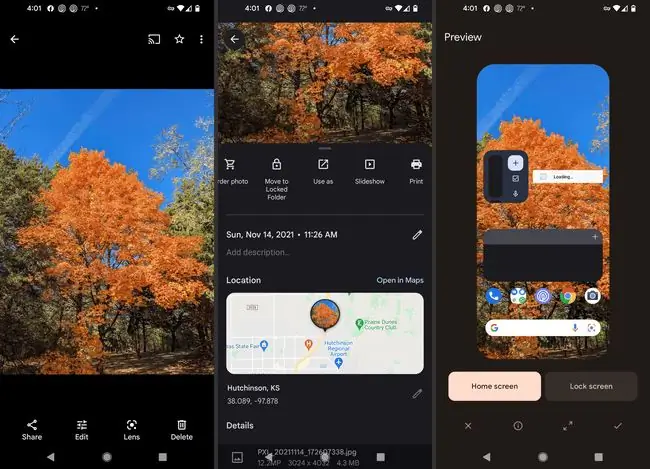
Afbeeldingen die u met een telefoon of tablet maakt, passen perfect als achtergrondafbeelding, maar u kunt ook sites bezoeken die afbeeldingen van perfect formaat voor uw apparaat bieden. Unsplash is een geweldige optie voor beide platforms; zie hun iPhone-achtergronden en Android-achtergronden.






