Wat te weten
- Een MSI-bestand is een Windows-installatiepakketbestand.
- Windows Installer (het is ingebouwd in Windows) opent MSI-bestanden.
- Een andere manier om te zien wat erin zit, is door de bestanden uit te pakken met 7-Zip.
Dit artikel legt uit wat een MSI-bestand is en hoe je er een kunt bewerken of openen. Het legt ook uit hoe je er een in een ISO- of EXE-bestand kunt veranderen.
Wat is een MSI-bestand?
Een bestand met de. MSI-bestandsextensie is een Windows-installatiepakketbestand. Het wordt gebruikt door sommige versies van Windows bij het installeren van updates van Windows Update, evenals door andere installatieprogramma's.
Een MSI-bestand bevat alle informatie die nodig is voor het installeren van de software, inclusief de bestanden die moeten worden geïnstalleerd en waar op de computer die bestanden moeten worden geïnstalleerd.
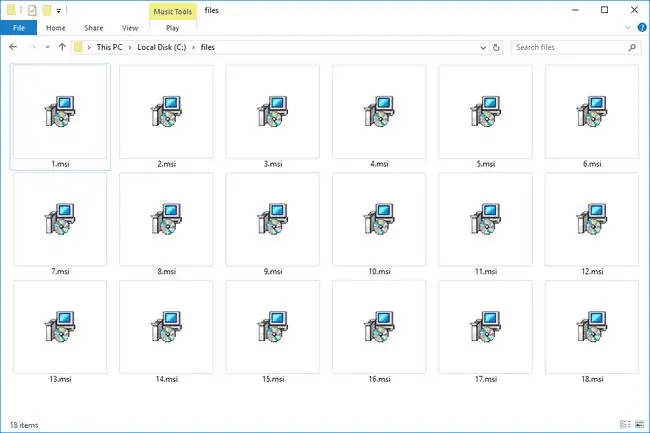
Hoe MSI-bestanden te openen
Windows Installer is wat het Windows-besturingssysteem gebruikt om MSI-bestanden te openen wanneer erop wordt gedubbelklikt. Het hoeft niet op uw computer te worden geïnstalleerd of waar dan ook te worden gedownload, omdat het is ingebouwd in Windows. Gewoon het MSI-bestand openen zou Windows Installer moeten oproepen, zodat u de bestanden kunt installeren die erin staan.
MSI-bestanden zijn verpakt in een archiefachtig formaat, dus je kunt de inhoud daadwerkelijk uitpakken met een hulpprogramma voor het uitpakken van bestanden, zoals 7-Zip. Als je dat of een soortgelijk programma hebt geïnstalleerd (de meeste werken op dezelfde manier), kun je met de rechtermuisknop op het MSI-bestand klikken en ervoor kiezen om het bestand te openen of uit te pakken om alle bestanden te zien die erin zijn opgeslagen.
Het gebruik van een tool voor het uitpakken van bestanden is ook handig als u door de MSI-bestanden op een Mac wilt bladeren. Aangezien het MSI-formaat door Windows wordt gebruikt, kunt u er niet zomaar op dubbelklikken op een Mac en verwachten dat het wordt geopend.
Het extraheren van de onderdelen waaruit een MSI-bestand bestaat, betekent niet dat u de software "handmatig" kunt installeren - de MSI zal het automatisch voor u doen.
Hoe MSI-bestanden te converteren
MSI naar ISO converteren is alleen mogelijk nadat u de bestanden naar een map hebt uitgepakt. Gebruik een tool voor het uitpakken van bestanden zoals we hierboven beschreven, zodat de bestanden in een normale mappenstructuur kunnen staan. Klik vervolgens met een programma zoals WinCDEmu geïnstalleerd met de rechtermuisknop op de map en selecteer Build an ISO image
Een andere optie is om MSI naar EXE te converteren, wat je kunt doen met Ultimate MSI naar EXE Converter. Het programma is eenvoudig te gebruiken: selecteer het MSI-bestand en kies waar het EXE-bestand moet worden opgeslagen. Er zijn geen andere opties.
Geïntroduceerd in Windows 8 en vergelijkbaar met MSI, APPX-bestanden zijn app-pakketten die worden uitgevoerd in het Windows-besturingssysteem. Bekijk de tutorial op CodeProject als je hulp nodig hebt bij het converteren van MSI naar APPX.
Hoe MSI-bestanden te bewerken
Het bewerken van MSI-bestanden is niet zo eenvoudig en gemakkelijk als het bewerken van de meeste andere bestandsindelingen zoals DOCX- en XLSX-bestanden, omdat het geen tekstindeling is. Microsoft biedt echter het Orca-programma aan als onderdeel van de Windows Installer SDK die een MSI-bestand bewerkt.
Om Orca in een standalone formaat te gebruiken zonder de hele SDK, download dit exemplaar van Technipages. Nadat u Orca hebt geïnstalleerd, klikt u met de rechtermuisknop op het MSI-bestand en kiest u Bewerken met Orca.
Kan het nog steeds niet openen?
MSI-bestanden zouden vrij eenvoudig te openen moeten zijn, vooral in Windows. Als het niet correct opent of helemaal niets doet wanneer u erop dubbelklikt, controleer dan eerst uw computer op virussen. MSI-bestanden kunnen malware bevatten en als uw bestanden ergens mee zijn geïnfecteerd, lijkt het alsof het niets doet wanneer het wordt geopend.
Zodra u malware heeft uitgesloten, controleert u of de bestandsextensie correct is in de zin dat er "MSI" staat. Als het iets anders is, dan heb je te maken met een ander bestandsformaat, in welk geval de bovenstaande informatie waarschijnlijk niet helpt.
MSL-bestanden lijken bijvoorbeeld gerelateerd aan MSI-bestanden, maar alleen omdat de bestandsextensies vergelijkbaar zijn (vooral in kleine letters:.msl versus. MSI). Een MSL-bestand is gerelateerd aan een of ander script, wat betekent dat het waarschijnlijk in elke teksteditor kan worden bekeken en bewerkt.
Een andere is MSIM, die is gereserveerd voor back-upbestanden van mSecure Password Manager.
Meer over Windows Installer-bestanden
"MSI" stond oorspronkelijk voor de titel van het programma dat met dit formaat werkt, namelijk Microsoft Installer. De naam is sindsdien echter gewijzigd in Windows Installer, dus de bestandsindeling is nu de bestandsindeling van het Windows Installer Package.
MSU-bestanden lijken op elkaar, maar zijn Windows Vista Update Package-bestanden die door Windows Update op sommige versies van Windows worden gebruikt en door de Windows Update Standalone Installer (Wusa.exe) worden geïnstalleerd.
MSIX-bestanden zijn gebaseerd op het MSI-formaat, maar zijn ZIP-gecomprimeerde pakketten die worden gebruikt in Windows 10 en hoger. De App Installer-tool van Microsoft opent ze en elk ZIP-decompressieprogramma, inclusief 7-Zip, kan de inhoud ervan extraheren.
FAQ
Wat is het verschil tussen een EXE- en een MSI-bestand?
Hoewel beide typen applicatie-installatieprogramma's zijn, is het belangrijkste verschil tussen de twee extensies hun doel. Hoewel EXE voornamelijk wordt gebruikt om een uitvoerbaar bestand aan te geven, geeft MSI een Windows-installatiebestand aan.
Hoe installeer je een MSI-bestand vanaf de opdrachtprompt?
Open een verhoogde opdrachtprompt en voer vervolgens msiexec /a “pathtotheMSIfile” in met de locatie van het MSI-bestand en druk op Enter.
Hoe maak je een MSI-bestand van een EXE?
Voer het.exe-bestand uit, maar ga niet verder met de installatie. Ga naar de Windows temp-map (u kunt " %temp%" invoeren in het dialoogvenster Uitvoeren), zoek het MSI-pakket voor het EXE-bestand en kopieer het MSI-pakket naar de gewenste locatie.






