Wat te weten
- Een CSV-bestand is een bestand met door komma's gescheiden waarden; bekijk/bewerk er een met Excel, WPS Office Spreadsheets of Google Spreadsheets.
- Convert CSV naar Excel (XLSX), PDF, XML, TXT, etc., met dezelfde programma's of Zamzar.
- CSV-bestanden kunnen ook worden gegenereerd en geïmporteerd in de meeste e-mailclients en andere programma's die te maken hebben met gestructureerde gegevens.
Dit artikel legt uit wat een CSV-bestand is, hoe je er een opent of bewerkt en hoe je een bestand converteert naar een ander formaat.
Wat is een CSV-bestand?
Een CSV-bestand is een bestand met door komma's gescheiden waarden. Het is een gewoon tekstbestand dat alleen cijfers en letters kan bevatten en de gegevens erin structureert in een tabelvorm of tabelvorm.
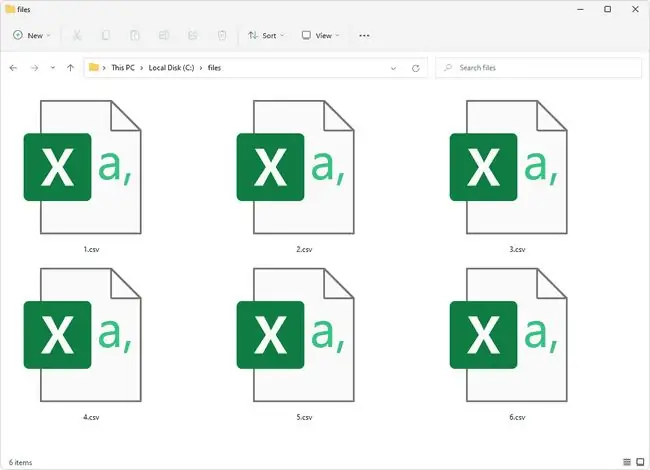
Bestanden die eindigen op de CSV-bestandsextensie worden over het algemeen gebruikt om gegevens uit te wisselen, meestal als er een groot aantal is, tussen verschillende toepassingen. Databaseprogramma's, analytische software en andere toepassingen die enorme hoeveelheden informatie opslaan (zoals contacten en klantgegevens), ondersteunen dit formaat meestal.
Een bestand met door komma's gescheiden waarden kan soms een door tekens gescheiden waarden of door komma's gescheiden bestand worden genoemd, maar hoe iemand het ook zegt, ze hebben het over hetzelfde formaat.
CSV is ook een afkorting voor validatie van computersoftware, door komma's gescheiden variabele, circuitgeschakelde stem en door dubbele punten gescheiden waarde.
Hoe een CSV-bestand te openen
Spreadsheet-software wordt over het algemeen gebruikt om CSV-bestanden te openen en te bewerken, zoals Excel of de gratis OpenOffice Calc of WPS Office Spreadsheets. Spreadsheet-tools zijn geweldig voor CSV-bestanden, omdat de gegevens in het bestand meestal op de een of andere manier worden gefilterd of gemanipuleerd.
Om uw CSV-bestand online te bekijken en/of te bewerken, kunt u Google Spreadsheets gebruiken. Om dat te doen, gaat u naar die pagina en selecteert u het mappictogram om op uw computer of Google Drive naar het bestand te bladeren.
Je kunt ook een teksteditor gebruiken, maar grote versies zijn erg moeilijk om mee te werken in dit soort programma's. Als je dit wilt doen, bekijk dan onze favorieten in deze lijst met beste gratis teksteditors.
Zoals hierboven vermeld, ondersteunt Excel ook CSV-bestanden, maar het programma is niet gratis te gebruiken. Toch is het waarschijnlijk het meest gebruikte programma voor het bekijken en bewerken van CSV-bestanden.
Rekening houdend met het aantal programma's dat gestructureerde, op tekst gebaseerde gegevens zoals CSV ondersteunt, is het mogelijk dat er meer dan één programma is geïnstalleerd dat dit soort bestanden kan openen. Als dat zo is, en degene die standaard wordt geopend wanneer u dubbeltikt of dubbelklikt op CSV-bestanden in Windows, is niet degene die u graag gebruikt, het wijzigen van dat programma in Windows is heel eenvoudig.
Een andere manier om een CSV-bestand te "openen" is door het te importeren. U zou dit doen als u de gegevens uit het bestand wilt gebruiken in een toepassing die niet echt bedoeld is om te bewerken, maar om de inhoud te bekijken/gebruiken.
Contactinformatie is het meest voor de hand liggende voorbeeld; u kunt contacten importeren in uw Google-account, bijvoorbeeld om de contactgegevens uit het CSV-bestand te synchroniseren met Gmail. Veel e-mailclients ondersteunen het exporteren en importeren van contactgegevens via het CSV-formaat, waaronder Outlook, Yahoo en Windows Mail.
Een CSV-bestand converteren
Aangezien CSV-bestanden informatie opslaan in een vorm met alleen tekst, is ondersteuning voor het opslaan van het bestand in een andere indeling opgenomen in veel verschillende online services en downloadbare programma's.
Alle hierboven genoemde desktopprogramma's kunnen een CSV-bestand converteren naar Excel-indelingen zoals XLSX en XLS, evenals naar TXT, XML, SQL, HTML, ODS en andere. Dit conversieproces wordt meestal gedaan via het File > Save as menu.
Je kunt ook Google Spreadsheets gebruiken. Kies uit het File > Download menu XLSX, ODS, PDF of een ander ondersteund formaat.
Er zijn ook enkele gratis bestandsconversieprogramma's die in uw webbrowser worden uitgevoerd, zoals Zamzar bijvoorbeeld, die CSV-bestanden kunnen converteren naar een aantal van de hierboven genoemde formaten, evenals naar PDF en RTF.
De CSVJSON-tool (raad…) converteert CSV-gegevens naar JSON, super handig als je enorme hoeveelheden informatie van een traditionele applicatie in een webgebaseerd project importeert.
U kunt een bestandsextensie (zoals CSV) meestal niet wijzigen in een extensie die uw computer herkent en verwachten dat het nieuwe hernoemde bestand bruikbaar is. In de meeste gevallen moet een daadwerkelijke conversie van het bestandsformaat plaatsvinden met behulp van een van de hierboven beschreven methoden. Aangezien deze bestanden echter alleen tekst kunnen bevatten, kunt u elk CSV-bestand hernoemen naar een ander tekstformaat en zou het moeten openen, zij het op een minder handige manier dan wanneer u het gewoon bij CSV had achtergelaten.
Kan het nog steeds niet openen?
CSV-bestanden zijn bedrieglijk eenvoudig. Hoe rechtlijnig ze op het eerste gezicht ook zijn, de geringste misplaatsing van een komma, of een fundamentele verwarring zoals hieronder besproken, kan ze het gevoel geven dat ze raketwetenschap zijn.
Houd er rekening mee dat je het bestand misschien niet kunt openen of de tekst erin kunt lezen, om de eenvoudige reden dat je een ander bestand verwart met een bestand in CSV-indeling. Sommige bestanden delen enkele van dezelfde bestandsextensieletters, maar hebben niet echt hetzelfde formaat, of zelfs een enigszins vergelijkbaar formaat.
CVS, CVX en CV zijn slechts enkele voorbeelden waarbij de bestanden waarschijnlijk niet kunnen worden geopend in een spreadsheetprogramma, ook al lijkt het achtervoegsel veel op CSV. Als dit het geval is met uw bestand, onderzoek dan de echte bestandsextensie op Google of hier op Lifewire om de compatibele openers of converters te zien.
Belangrijke informatie over het bewerken van CSV-bestanden
Je zult waarschijnlijk alleen een CSV-bestand tegenkomen bij het exporteren van informatie van het ene programma naar een bestand, en dan datzelfde bestand gebruiken om de gegevens in een ander programma te importeren, vooral als je te maken hebt met tabelgeoriënteerde applicaties.
U kunt echter soms merken dat u een CSV-bestand aan het bewerken bent of helemaal opnieuw maakt, in welk geval het volgende in gedachten moet worden gehouden:
Een algemeen programma dat wordt gebruikt om CSV-bestanden te openen en te bewerken, is Excel. Iets belangrijks om te begrijpen over het gebruik van Excel of andere vergelijkbare spreadsheetsoftware, is dat hoewel deze programma's ondersteuning lijken te bieden voor meerdere bladen wanneer u een CSV-bestand bewerkt, het CSV-formaat geen "bladen" of "tabbladen" ondersteunt. " zodat gegevens die u in deze aanvullende gebieden maakt, niet worden teruggeschreven naar de CSV wanneer u opslaat.
Stel bijvoorbeeld dat u gegevens op het eerste blad van een document wijzigt en het bestand vervolgens opslaat in CSV - die gegevens op het eerste blad worden opgeslagen. Als u echter overschakelt naar een ander blad en daar gegevens toevoegt en het bestand vervolgens opnieuw opslaat, wordt de informatie in dat recent bewerkte blad opgeslagen. De gegevens op het eerste blad zijn niet meer toegankelijk nadat u het spreadsheetprogramma hebt afgesloten.
Het is echt de aard van de spreadsheetsoftware die dit ongeluk verwarrend maakt. De meeste spreadsheettools ondersteunen zaken als grafieken, formules, rijstijlen, afbeeldingen en andere dingen die gewoon niet kunnen worden opgeslagen in de CSV-indeling.
Er is geen probleem, zolang je deze beperking begrijpt. Dit is de reden waarom er andere, meer geavanceerde tabelformaten bestaan, zoals XLSX. Met andere woorden, als u werk wilt opslaan dat verder gaat dan zeer eenvoudige gegevenswijzigingen in een CSV, gebruik dan geen CSV meer - bewaar of exporteer in plaats daarvan naar een meer geavanceerd formaat.
Hoe CSV-bestanden zijn gestructureerd
Het is gemakkelijk om je eigen CSV-bestand te maken. Sorteer je gegevens zoals je wilt in een van de hierboven genoemde tools en sla wat je hebt op in het CSV-formaat.
Je kunt er ook handmatig een maken, ja helemaal opnieuw, met elke teksteditor.
Hier is een voorbeeld:
Naam, Adres, Nummer
John Doe, 10th Street, 555
Alle CSV-bestanden volgen hetzelfde algemene formaat: elke kolom wordt gescheiden door een scheidingsteken (zoals een komma) en elke nieuwe regel geeft een nieuwe rij aan. Sommige programma's die gegevens naar een CSV-bestand exporteren, kunnen een ander teken gebruiken om de waarden te scheiden, zoals een tab, puntkomma of spatie.
Wat u in het bovenstaande voorbeeld ziet, is hoe de gegevens eruit zouden zien als het CSV-bestand in een teksteditor zou worden geopend. Aangezien spreadsheetsoftwareprogramma's zoals Excel en OpenOffice Calc CSV-bestanden kunnen openen en die programma's cellen bevatten om informatie weer te geven, zou de naamwaarde in de eerste cel worden geplaatst met de John Doe in een nieuwe rij er net onder, en de andere volgens hetzelfde patroon.
Als je komma's invoegt of aanhalingstekens gebruikt in je CSV-bestand, lees dan de artikelen van edoceo en CSVReader.com voor hoe je dat moet doen.
Veelgestelde vragen
- Hoe exporteer ik mijn iPhone-contacten naar een CSV-bestand? Exporteer contacten van een iPhone met een app van derden, zoals Exporteren naar CSV. Selecteer in de app Exporteren naar CSV Begin met exporteren > + > Kolomgegevens bewerken > kies een bron > Exporteren
- Hoe lees je een CSV-bestand in MATLAB? Om een CSV-bestand in MATLAB te lezen, sleep je het CSV-bestand naar een map op het MATLAB-pad. Typ vervolgens in het MATLAB-opdrachtvenster m=csvread('name_of_file.dat'); vervang de naam van het CSV-bestand door name_of_file.dat






