Wat te weten
- Open: veeg naar beneden vanaf de rechterbovenhoek van het scherm op een pagina of in een app.
- Gebruik: selecteer bedieningselementen om aan/uit te schakelen, of houd enkele ingedrukt voor uitgebreide info/opties.
Dit artikel legt uit hoe je het Configuratiescherm gebruikt op een iPad met iOS 12 of nieuwer.
Hoe het Configuratiescherm op de iPad te openen
Het configuratiescherm is een beetje verplaatst in de laatste paar updates, maar je opent het door op elke pagina in de rechterbovenhoek van het scherm naar beneden te vegen. Op het vergrendelscherm dat verschijnt nadat je je iPad uit de slaapstand hebt gehaald, maar voordat je hem ontgrendelt, is in die hoek een horizontale lijn zichtbaar, onder de klok- en batterij-indicatoren.
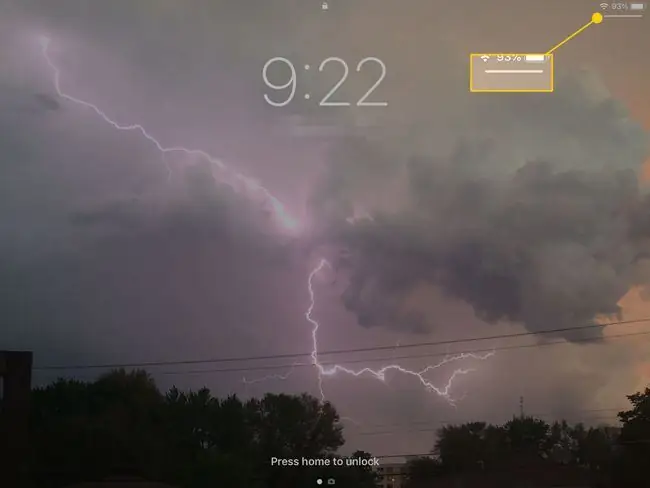
Het Configuratiescherm gebruiken
Het bedieningspaneel geeft je snel toegang tot verschillende instellingen, zoals de vliegtuigmodus en muziekbediening. Sommige worden groter als u erop tikt en vasthoudt. Het eerste gedeelte dat de vliegtuigmodus bevat, verschijnt bijvoorbeeld en toont u aanvullende informatie over elke knop erin. Met de uitgebreide weergave kunt u een voorbeeld van meer bedieningselementen in het paneel bekijken.
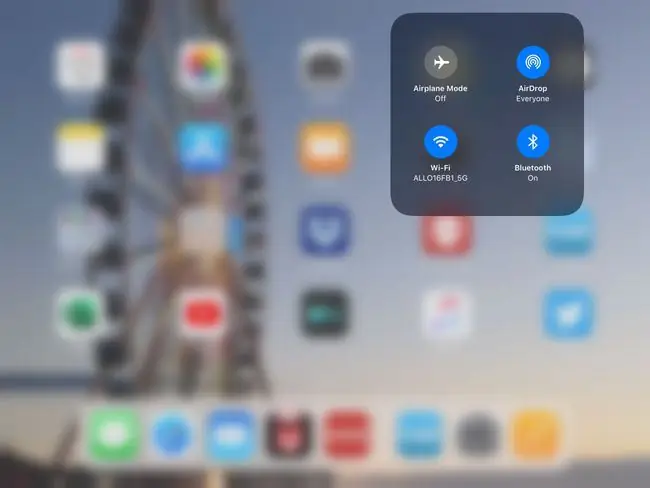
- Vliegtuigmodus - Deze schakelaar schakelt alle communicatie op de iPad uit, inclusief wifi en de dataverbinding.
- AirDrop-instellingen - AirDrop is een handige functie waarmee u snel foto's en websites kunt delen met iemand die zich in dezelfde kamer bevindt. Je hebt toegang tot de deelfuncties via de Share-knop van de iPad. In het configuratiescherm kunt u AirDrop uitschakelen, instellen om alleen inhoud van contacten te ontvangen of voor iedereen inschakelen.
- Wi-Fi - Als je een iPad met een 4G-gegevensverbinding hebt, kan het soms vervelend zijn om een zwak wifi-signaal te ontvangen, terwijl je gegevensverbinding veel sneller. Deze gemakkelijke toegang om wifi uit te schakelen, voorkomt dat je door je iPad-instellingen hoeft te jagen.
- Bluetooth - Bluetooth kan je batterij verbranden als je hem altijd aan laat staan. Met deze instelling kunt u het snel uitschakelen om stroom te besparen.
- Muziekbediening - Deze bedieningselementen omvatten de standaard afspeel-, pauze- en skip-knoppen. Als u uw vinger op de muziekbediening houdt, kunt u in het vergrote venster naar een bepaald punt in het huidige nummer springen, het volume aanpassen, de muziek delen op Apple TV of de Muziek-app openen.
- Helderheid - Het aanpassen van de helderheid is een geweldige manier om de levensduur van de batterij te verlengen, maar soms kan het te laag zijn om uw scherm comfortabel te kunnen zien. Het controlecentrum geeft u snel toegang tot een schuifregelaar.
- Volume - De snelste manier om het volume op uw iPad aan te passen, is door de fysieke volumeknoppen aan de rand van de iPad te gebruiken. Maar je kunt ook naar het controlecentrum gaan en het daar wijzigen.
- AirPlay - Met de AirPlay-functie van Apple kun je audio en video verzenden en je scherm delen met een AirPlay-apparaat. Je kunt AirPlay met Apple TV gebruiken om video van apps zoals Netflix of Hulu naar je tv te sturen. Het kan ook uw hele iPad-scherm spiegelen. Je kunt schermspiegeling inschakelen met dit besturingselement.
- Lock Orientation - Het vermogen van de iPad om zichzelf automatisch te oriënteren is geweldig, tenzij je hem precies in de juiste hoek houdt waar hij de oriëntatie wil omdraaien wanneer je dat niet wilt de wijziging. Deze knop lost dat dilemma op.
- Mute - Wilt u het geluid op uw iPad snel uitschakelen? De mute-knop zal het lukken.
- Niet storen - Een andere functie die nuttiger is voor telefoons, de Niet storen kan nog steeds handig zijn als u veel FaceTime-oproepen ontvangt.
- Timer/Clock - Deze knop opent de Klok-app, waar u een timer of alarm kunt instellen of de stopwatch kunt laten lopen.
- Camera - Als je soms probeert te onthouden waar je het Camera-pictogram op je startscherm hebt verplaatst, heb je er nu snel toegang toe via het Configuratiescherm. En als je een selfie wilt maken, houd je je vinger op de cameraknop totdat de camera aan de voorkant wordt geactiveerd.






