Wat te weten
- Desktop: In afspeellijst: Ctrl + A (Cmd + A op Mac) om alle nummers te selecteren. Klik met de rechtermuisknop en selecteer Add Playlist > New Playlist. Herhaal indien nodig.
- Android & iOS: ga naar Playlist Merger en meld je aan bij Spotify. Kopieer en plak de links van de twee afspeellijsten die je wilt samenvoegen.
- Klik op de schuifregelaar naast "Wilt u ze combineren in een nieuwe afspeellijst?" > tik op Volgende > typnaam afspeellijst > Voltooien.
Hoewel Spotify geen ingebouwde methode heeft om afspeellijsten te combineren, is het nog steeds mogelijk om twee of meer Spotify-afspeellijsten samen te voegen door een paar stappen te volgen. Dit artikel leert je hoe je je Spotify-afspeellijsten kunt stroomlijnen met desktop- en mobiele apps.
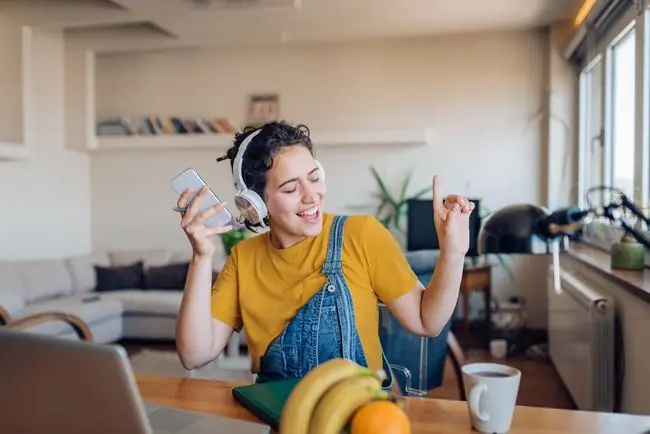
Hoe combineer je twee afspeellijsten op Spotify
De gemakkelijkste manier om twee of meer afspeellijsten op Spotify samen te voegen, is door nummers van een of meer afspeellijsten handmatig naar een nieuwe afspeellijst te kopiëren.
Omdat voor deze methode alle nummers tegelijk moeten worden geselecteerd, is deze alleen effectief in de Spotify-desktopapp voor Windows en Mac. Het is technisch nog steeds mogelijk in de mobiele app voor Android, iOS en iPad, maar het is een vervelend proces omdat je op deze apparaten maar één nummer tegelijk kunt verplaatsen.
Het proces van het samenvoegen van afspeellijsten is bijna identiek op Windows en Mac. De onderstaande schermafbeeldingen komen overeen met de Spotify-app voor Mac, maar waar nodig worden Windows-specifieke opdrachten vermeld.
- Open de Spotify desktop-app.
-
Selecteer de afspeellijst waaruit je nummers wilt verplaatsen.

Image -
Gebruik de Cmd + A sneltoets op je Mac (Ctrl + A op Windows) om alle nummers in de afspeellijst te selecteren. Als u wilt, kunt u ook de toets Cmd of Ctrl ingedrukt houden en op afzonderlijke nummers in de lijst klikken.

Image -
Zodra je alle nummers hebt geselecteerd die je wilt verplaatsen, klik je met de rechtermuisknop en selecteer je Toevoegen aan afspeellijst in het vervolgkeuzemenu. Klik op de afspeellijst die de toegevoegde nummers zou moeten krijgen.

Image Als je liever nummers naar een bestaande afspeellijst kopieert in plaats van een nieuwe te maken, kun je dit ook doen. Selecteer gewoon de afspeellijst waarnaar u de nummers wilt verplaatsen tijdens de stap Toevoegen aan afspeellijst in plaats van Nieuwe afspeellijst. te selecteren
-
U kunt ook op Cmd + C/Ctrl + C drukken om alle gemarkeerde nummers te kopiëren. Open de afspeellijst waarnaar u de nummers wilt kopiëren door ernaar te zoeken of deze te selecteren in de lijst aan de linkerkant van het scherm.

Image -
Met de nieuwe afspeellijst geopend, drukt u op Cmd + V/Ctrl + V om uw nummers te plakken. Ze zouden onmiddellijk in de nieuwe afspeellijst moeten verschijnen.

Image - Herhaal deze stap voor elke extra afspeellijst die je wilt samenvoegen.
Omdat je alleen nummers van de ene afspeellijst naar de andere kopieert, blijft je oude afspeellijst hetzelfde nadat je de nummers hebt verplaatst. Als je er vanaf wilt, moet je het handmatig verwijderen. U kunt dit eenvoudig doen door met de rechtermuisknop op de afspeellijst te klikken in het linkermenu en Verwijderen te selecteren
Hoe afspeellijsten te combineren op Spotify Mobile
Er zijn twee manieren om afspeellijsten te combineren met de mobiele apps van Spotify op iOS en Android. De eerste is om dit handmatig te doen vanuit de Spotify-app zelf. Deze methode is echter niet ideaal omdat je maar één nummer tegelijk kunt selecteren.
De betere optie is om een tool van derden te gebruiken, zoals Spotify Playlist Merger. Deze tool gebruikt het Spotify-backendsysteem om afspeellijsten samen te kopiëren zonder de desktop-app te gebruiken. Onthoud dat je Spotify Playlist Merger toestemming moet geven om toegang te krijgen tot je Spotify-account om het te gebruiken.
Hieronder vindt u instructies voor het samenvoegen van afspeellijsten op mobiel met beide methoden.
Afspeellijsten samenvoegen met Spotify voor iOS en Android
Volg de onderstaande stappen om afspeellijsten één nummer per keer samen te voegen op iOS- en Android-apparaten.
- Open de Spotify-app op uw iPhone, iPad of Android-telefoon en tik op Uw bibliotheek in de rechterbenedenhoek.
- Tik op Playlists.
-
Open de afspeellijst waaruit je nummers wilt kopiëren. Zoek een nummer en tik op de Three Dots (…) rechts ervan.

Image - Tik op Toevoegen aan afspeellijst.
- Selecteer een bestaande afspeellijst of tik op Nieuwe afspeellijst bovenaan het scherm.
-
Voer een naam in voor de nieuwe afspeellijst en tik op Maken. Je nummer zou nu moeten worden gekopieerd.

Image
Afspeellijsten samenvoegen met Spotify Playlist Merger
Je kunt Spotify Playlist Merger gebruiken in zowel desktop- als mobiele browsers. De onderstaande instructies komen echter overeen met mobiele apparaten.
- Navigeer naar de site van Playlist Merger.
- Selecteer Verbind met Spotify en meld u aan bij uw Spotify-account.
-
Typ na het inloggen de naam of link van de eerste afspeellijst die u wilt samenvoegen en klik op Volgende.
Typ indien mogelijk altijd de afspeellijstlink in het vak "Afspeellijstnaam of -link". Spotify Playlist Merger lijkt frequente fouten tegen te komen wanneer u de namen van afspeellijsten typt, maar het lijkt geen probleem te hebben met het herkennen van linkadressen. Om het linkadres van een afspeellijst te vinden, open je de afspeellijst in de Spotify-app. Tik op de Three Dots (…) onder de naam van de playlist en tik op Share > Copy Link
-
Typ de naam of link van de tweede afspeellijst die u wilt samenvoegen en klik op Volgende.

Image - Tik op de schuifregelaar onder "Wilt u ze combineren in een nieuwe afspeellijst?" en tik op Volgende om er zeker van te zijn dat je een nieuwe afspeellijst maakt. Anders kopieer je alle nummers naar de eerste afspeellijst die je hebt geselecteerd.
- Voer een naam in voor je nieuwe afspeellijst en tik op Voltooien.
-
Je nieuwe afspeellijst zou nu in de Spotify-app moeten verschijnen.

Image
Kun je een hele afspeellijst toevoegen aan een andere afspeellijst op Spotify?
Spotify beperkt afspeellijsten tot 10.000 nummers, dus zolang je dat aantal niet overschrijdt, zou je geen problemen moeten hebben om een hele afspeellijst aan een andere toe te voegen. Volg de instructies zoals hierboven beschreven om dit op desktop of mobiel te doen.
FAQ
Hoe voeg ik afspeellijsten samen op Spotify webplayer?
Je kunt geen afspeellijsten samenvoegen in de Spotify-webspeler. De webversie werkt het beste voor het afspelen van bestaande afspeellijsten en het maken van nieuwe Spotify-afspeellijsten. Om een nieuwe lijst in de webplayer te starten, selecteert u Create Playlist in het linkerdeelvenster.
Hoe voeg ik Spotify-afspeellijsten samen en verwijder ik dubbele?
Spotify zal je op de hoogte stellen als je nummers kopieert die al in de samengevoegde afspeellijst staan. Selecteer Nieuwe toevoegen op desktop of Annuleren op mobiel om dubbele nummers te vermijden bij het combineren van lijsten. Om duplicaten achteraf handmatig te verwijderen, sorteert u de afspeellijst op titel, zodat u ze gemakkelijk kunt vinden.






