Wat te weten
- Open Windows Media Center in Windows Vista. Selecteer het Netflix icoon. Kies Installeren > Website openen > Uitvoeren.
- Kies in het scherm Netflix installeren in Windows Media Center Nu installeren > Volgende > Voltooien.
- Voer uw naam en wachtwoord in. Kies Onthoud mij > Doorgaan. Selecteer een titel en kies Play.
In dit artikel wordt uitgelegd hoe u Netflix instelt en opent op Windows Media Center in Windows Vista Home Premium- en Ultimate-versies.
Toegang tot Netflix via Windows Media Center
Je kunt Netflix-films in je webbrowser afspelen vanuit elke versie van Windows, maar Windows Vista Home Premium en Ultimate kunnen Netflix rechtstreeks vanaf het bureaublad streamen via Windows Media Center. Wanneer u Windows Media Center gebruikt om Netflix te kijken, kunt u films en tv-programma's niet alleen op uw computer maar ook op uw tv bekijken, als u deze instelt om verbinding te maken met Windows Media Center.
Om te beginnen, opent u Windows Media Center en zoekt u het Netflix-pictogram. Als je het niet ziet, ga dan naar Taken > Instellingen > Algemeen > Automatische downloadopties > Nu downloaden om het Netflix WMC-installatiepakket te krijgen.
Zodra u dat doet, start u Windows Media Center opnieuw.
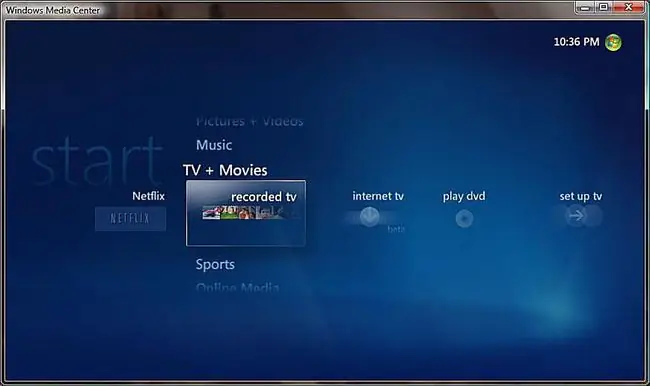
Start het Netflix-installatieproces
- Selecteer het Netflix icoon.
- Klik op de Install knop.
- Kies de knop Website openen.
- Klik op Run om het Netflix Windows Media Center-installatieprogramma te starten.
Mogelijk ziet u een beveiligingsbericht van Windows. Zo ja, klik dan gewoon op Yes of OK en ga verder met het proces.
Ga door met de Netflix-installatie en installeer Silverlight
- Klik in het scherm "Netflix installeren in Windows Media Center" op Nu installeren om Netflix te installeren.
- Klik op Nu installeren op het scherm "Microsoft Silverlight installeren".
- Kies Volgende wanneer u het scherm "Microsoft Update inschakelen" ziet.
Voltooi de installatie en start Netflix
Wacht tot de installatie is voltooid.
- Klik op de Voltooien knop op het "Herstart Windows Media Center" scherm.
- Wanneer WMC opnieuw wordt opgestart, wordt het inlogscherm van Netflix geopend. Voer uw gebruikersnaam en wachtwoord in, vink het vakje Onthoud mij aan en klik op Doorgaan.
- Selecteer een titel die je wilt bekijken.
Als je nog geen Netflix-account hebt ingesteld, biedt het scherm bij stap 2 je die mogelijkheid ook, of je kunt via je webbrowser naar Netflix.com gaan.
Selecteer een film en speel deze af
Wanneer de filmbeschrijving wordt geopend, bent u slechts enkele seconden verwijderd van het bekijken van uw film:
- Klik op Play om de film te starten.
- Klik in het scherm "Netflix Sign-In Required" op Yes. De film wordt afgespeeld in Windows Media Center.
- Pas de WMC-instellingen aan uw smaak aan en geniet van de film.
Windows Media Center wordt niet in elke versie van Windows ondersteund, en sommige versies die dit wel hebben, zijn anders dan de editie in Windows Vista. Dit is de reden waarom u Netflix niet kunt bekijken vanuit Windows Media Center in Windows 10, Windows 8, Windows 7 of Windows XP.


![Een Windows Vista-wachtwoord opnieuw instellen [Eenvoudig, 15-20 min] Een Windows Vista-wachtwoord opnieuw instellen [Eenvoudig, 15-20 min]](https://i.technologyhumans.com/images/001/image-1238-j.webp)



