- Auteur Abigail Brown [email protected].
- Public 2024-01-07 19:00.
- Laatst gewijzigd 2025-01-24 11:59.
Wat te weten
- Er zijn verschillende manieren om schermspiegeling uit te voeren op LG-tv's, waaronder Screen Share, casten en content delen.
- Android-apparaten hebben een spiegelfunctie nodig, zoals Miracast, HTC Connect of Wi-Fi Direct om schermen te delen op onder andere LG TV-schermen.
- Om schermen op LG TV op iPhone te delen, ondersteunen nieuwere LG Smart TV's Apple AirPlay 2.
Video's bekijken op een smartphone of tablet is handig. Als u echter een LG Smart TV bezit, bekijkt u die beelden in plaats van op een klein smartphonescherm, op het grotere scherm van de TV.
Screen Mirroring-functies op LG Smart TV's
Een manier om uw smartphone op een LG TV te bekijken, is met Screen Mirroring. Bijna alle Android-telefoons hebben deze mogelijkheid. LG bestempelt zijn functie voor het spiegelen van tv-schermen als Screen Share.
Spiegelen van iPhone/iPad naar de meeste LG Smart TV's is wellicht niet mogelijk. Er zijn echter tijdelijke oplossingen beschikbaar die worden besproken na het volgende gedeelte over het spiegelen van Android-schermen.
Hoe LG Screen Share met Android te gebruiken
De functie voor schermspiegeling op verschillende merken/modellen smartphones kan worden aangeduid als:
- Screen Share of Smart Share (LG)
- Miracast
- Draadloos beeldscherm (ook bekend als WiDi)
- Display Mirroring
- HTC Connect
- Wi-Fi Direct
Zo gebruik je LG's Screen Share met Android-telefoons:
-
Zet uw LG Smart TV aan en selecteer Scherm delen in het startmenu.

Image -
Op een smartphone tikt u op Instellingen (of het pictogram voor schermspiegeling), kiest u waar u media wilt afspelen (of een vergelijkbare stap) en selecteert u vervolgens uw LG Smart TV in de lijst met apparaten. Het kan even duren voordat de telefoon de tv detecteert.

Image In de resterende stappen bevindt de telefoon (HTC Android) zich aan de linkerkant en het LG TV-scherm aan de rechterkant.
-
Tik op de vermelde LG TV om de verbindingsprocedure op uw smartphone te starten. De telefoon en tv geven hun verbindingsstatus weer.

Image -
Het scherm van uw smartphone of tablet wordt weergegeven op de LG TV wanneer de procedure is voltooid.

Image In de meeste gevallen worden smartphone-inhoud, schermmenu's en instellingsopties weergegeven op het LG TV-scherm.
-
Zo ziet gespiegelde inhoud van een smartphone eruit op een LG Smart TV met Screen Share.

Image - Om een sessie voor schermspiegeling te beëindigen, tikt u op Verbinding verbreken in de instellingen voor schermspiegeling van uw smartphone (indien aanwezig), schakelt u de smartphone uit, schakelt u over naar een andere functie op de tv, of doe de tv uit. Als u inhoud van een specifieke app afspeelt, wordt deze niet meer afgespeeld als u een andere functie op uw smartphone gebruikt.
Scherm spiegelen met iPhones en iPads
Selecteer 2019 LG TV-modellen (OLED B9, C9, E9, W9, R9, Z9-serie en NanoCell SM9X/SM8X, UHD UM7X-serie) met Apple AirPlay 2-ondersteuning maken schermspiegeling rechtstreeks vanaf iPhones/iPads mogelijk.
2018 en eerdere LG Smart TV's staan schermspiegeling niet rechtstreeks toe vanaf iPhones/iPads.
Als je een LG Smart TV hebt die niet compatibel is met AirPlay 2, zijn mogelijke oplossingen:
- Apps van derden: bepaalde apps maken schermspiegeling van een iPhone/iPad naar een LG Smart TV mogelijk, waaronder Video en TV Cast, Airbeam, Airmore en Mirror voor LG Smart TV Streamer Cast. LG kan niet garanderen dat apps voor schermspiegeling van derden op alle LG Smart TV's werken; sommige van deze apps kunnen ook worden gebruikt met Android-telefoons.
- Indirecte schermspiegeling: dit kan worden gedaan vanaf een iPhone/iPad naar een Apple TV of Chromecast-apparaat, dat op zijn beurt de gespiegelde inhoud via een HDMI doorgeeft aan een LG TV verbinding.
Om een iPhone met Chromecast te gebruiken, moet de iPhone iOS 6 of hoger gebruiken.
Screen Mirroring van pc naar een LG Smart TV
Naast smartphones kun je ook een pc of laptop spiegelen naar een LG TV met de Screen Share-app.
-
Open de Screen Share app op je LG TV.

Image -
Ga op uw pc naar Instellingen > Apparaten.

Image -
Selecteer Bluetooth en andere apparaten > Voeg Bluetooth of ander apparaat toe.

Image -
In het dialoogvenster dat verschijnt, selecteert u Add a Device (Kies Wireless Display of Dock).

Image -
Selecteer vervolgens LG TV en wacht op bevestiging.

Image -
Zodra uw verbinding is bevestigd, moet u ervoor zorgen dat de projectiemodus is ingesteld op Dupliceren, zodat u een exacte spiegel van uw pc-scherm op de LG TV krijgt.

Image -
Zodra de pc-stappen zijn voltooid, wordt alles wat zichtbaar is op uw pc-scherm gespiegeld op de LG Smart TV.

Image - Als u een sessie voor schermspiegeling wilt beëindigen, selecteert u de Verbinding verbreken-prompt in het kleine zwarte rechthoekige vak helemaal bovenaan het pc-scherm, schakelt u over naar een andere functie op de tv, of zet de tv uit.
LG Screen Share kan ook worden gedaan door de pc met een HDMI-kabel op een LG-tv aan te sluiten.
Cast smartphone-inhoud naar een LG Smart TV
Een andere manier om inhoud van een Android-telefoon op een LG Smart TV te bekijken, is via casten.
LG Smart TV's bevatten DIAL (Discovery and Launch). Hierdoor kunnen geselecteerde apps (momenteel YouTube en Netflix) rechtstreeks vanaf een Android-telefoon of -tablet naar een LG Smart TV worden gecast zonder dat u een extra Chromecast-apparaat hoeft aan te sluiten.
Hoewel vergelijkbaar met LG's screenshare (screen mirroring), zijn er verschillen:
- De smartphone of tablet en tv moeten op hetzelfde wifi-netwerk zijn aangesloten.
- Casten met het DIAL-systeem werkt alleen met bepaalde apps.
- Alleen inhoud wordt weergegeven op het tv-scherm. Pictogrammen voor smartphone-instellingen blijven op het scherm van de smartphone staan.
- Terwijl casted content wordt afgespeeld op je tv, kun je tegelijkertijd andere taken op je smartphone uitvoeren of deze zelfs uitschakelen.
- Als een Android-app voor smartphone of tablet compatibel is met casten met het DIAL-systeem, verschijnt er een Cast-logo op het telefoonscherm.
- De app die je cast, moet op zowel de smartphone/tablet als de tv zijn geïnstalleerd.
Hier zijn de stappen voor het gebruik van deze functie.
- Schakel de LG Smart TV in.
-
Open een compatibele app (YouTube of Netflix) op je Android-telefoon.
Als je wilt casten met het DIAL-systeem, moet de app die je cast op de smartphone of tablet en tv zijn geïnstalleerd.
-
Tik op het Cast pictogram bovenaan het scherm van de gekozen app en tik vervolgens op de LG Smart TV als het apparaat waarnaar je wilt casten.

Image Als een app een cast-pictogram heeft, maar de LG TV niet wordt vermeld, betekent dit dat de inhoud niet naar de LG TV kan worden gecast zonder toevoeging van een extern Chromecast-apparaat.
- Nu kunt u de geselecteerde inhoud op uw smartphone bekijken op de LG Smart TV.
De optie voor het delen van inhoud
Hoewel Screen Share de meest directe manier is om een smartphone- of pc-scherm op een LG Smart TV te spiegelen, biedt LG extra opties via de Device Connector-instellingen van de tv.
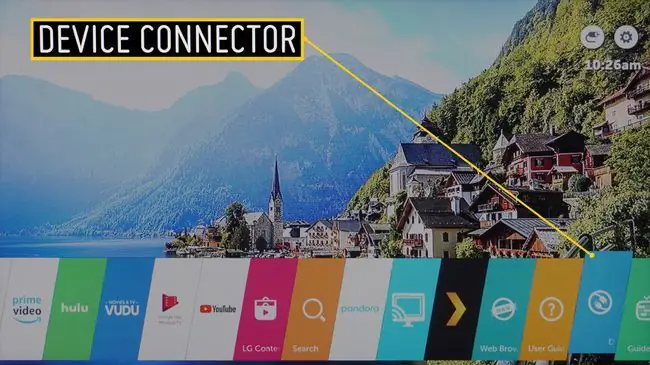
Wanneer de Device Connector is geselecteerd op het startscherm, wordt u naar een menu geleid met verbindingsopties voor alle apparaten, inclusief een smartphone of pc.
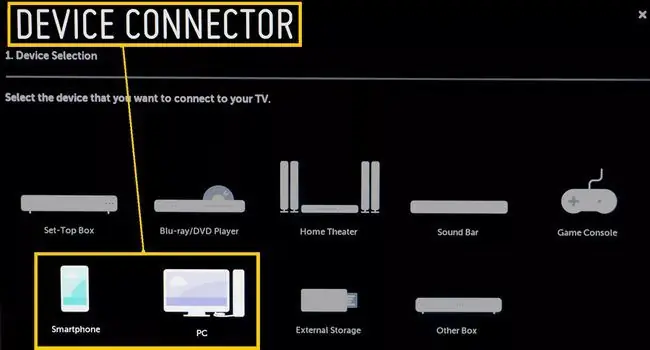
De Screen Share-app is ook toegankelijk via de Device Connector van de LG TV, naast directe toegang vanuit het startmenu. Omdat de functie echter eerder werd besproken, is het volgende gericht op de Content Share optie, die alleen toegankelijk is via de Device Connector.
Apparaatconnector Smartphone-verbindingsprompt
Select Content Share en u wordt door de stappen op uw smartphone en LG TV geleid.
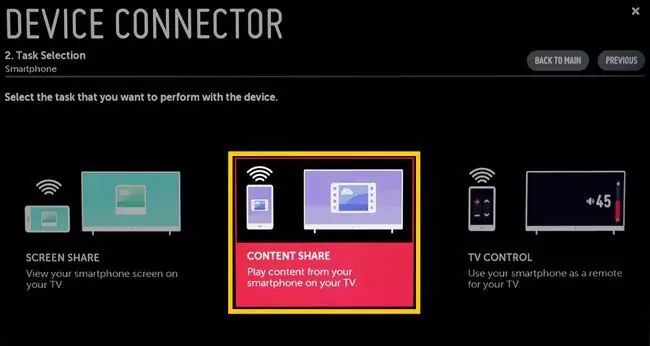
Wanneer de stappen zijn voltooid, ziet u een menu voor het delen van foto's, muziek en videobestanden op uw LG TV-scherm. Hierdoor kunt u compatibele bestanden in die categorieën vanaf uw smartphone afspelen op uw LG TV.
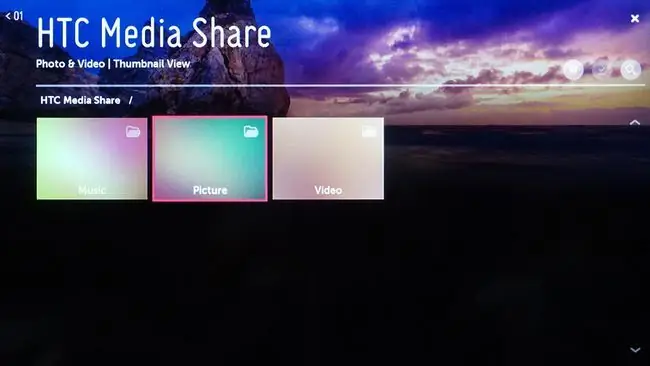
Apparaatconnector PC-verbindingsprompt
Met Content Share kan een LG Smart TV ook toegang krijgen tot compatibele muziek-, foto- en videobestanden die zijn opgeslagen op een pc of laptop.
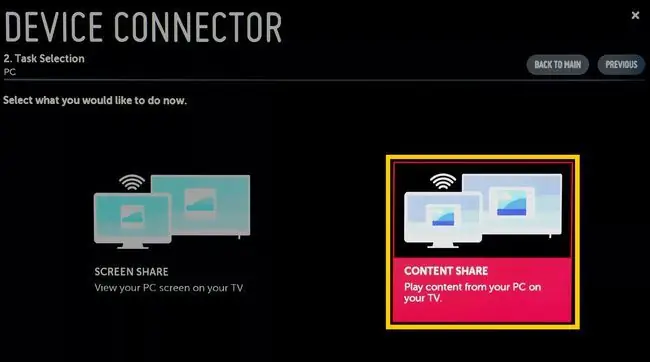
De LG Smart Share-app moet op uw pc of laptop zijn geïnstalleerd om de functie Content Share met zowel de pc als de tv te laten werken.
Na het selecteren van Content Share voor pc's en het doorlopen van de gevraagde verbindingsstappen op uw pc en LG TV, ziet u een menu voor het delen van foto's, muziek en videobestanden op uw LG TV-scherm. Wanneer u een categorie selecteert, kunt u compatibele bestanden die op uw pc zijn opgeslagen, weergeven op uw LG TV.
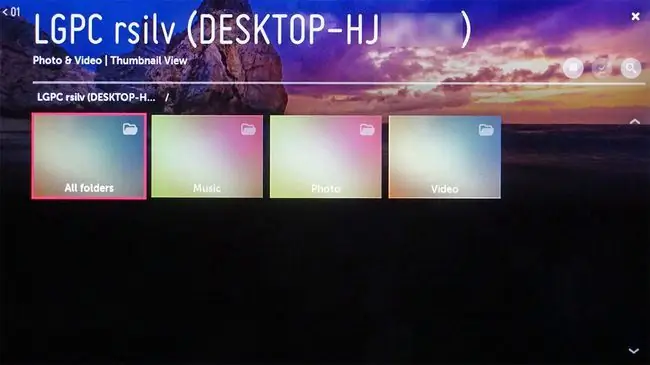
FAQ
Hoe maak ik mijn LG TV-scherm schoon?
Als u een tv-scherm wilt reinigen, schakelt u het uit en veegt u het voorzichtig zonder druk af met een zachte, droge doek. Bevochtig de doek indien nodig met gedestilleerd water of een gelijke verhouding van gedestilleerd water tot witte azijn.
Wat zijn de beste beeldinstellingen voor mijn LG TV?
Om het beste beeld op een LG-tv te krijgen, moet u ervoor zorgen dat deze zich in de thuismodus bevindt. Selecteer Instellingen op het startscherm van de tv, blader naar het afbeeldingspictogram en gebruik de linker en rechter afstandsbedieningsknoppen om tussen verschillende voorinstellingen voor afbeeldingen te schakelen.
Hoe wijzig ik het startscherm op mijn LG TV?
Als u het startscherm van uw LG TV wilt aanpassen, houdt u de toets Recente apps in de aanraaktoetsen-balk ingedrukt en selecteert u vervolgens Instellingen startscherm. Van daaruit kunt u de achtergrond instellen, het Smart Bulletin schakelen en meer.
Hoe repareer ik een zwart scherm op mijn LG TV?
Als uw LG TV-scherm zwart is, zet u het aan met de aan/uit-knop op de TV in plaats van met de afstandsbediening. Controleer de HDMI-kabels en probeer ze op verschillende poorten aan te sluiten. Als u nog steeds problemen ondervindt, koppelt u de tv los en wacht u 10-15 minuten voordat u hem weer aansluit. Houd vervolgens de aan/uit-knop op de tv 10-15 seconden ingedrukt.






