Wat te weten
- Fade: Menu > Preferences > Toon geavanceerde tools > klik op Waveform Editor om muziek en audio weer te geven.
- Muziek: klik op het muzieknootpictogram > sleep het nummer naar de tijdlijn. Klik op de knop i om Audio Inspector te openen en het volume aan te passen.
Dit artikel legt uit hoe je muziek en fade-in en fade-out effecten kunt toevoegen in iMovie 11.
Muziek in- en uitfaden
Schakel de geavanceerde tools in door naar Menu > Preferences > Show Advanced Tools. Dit geeft je toegang tot de Waveform Editor, die onderaan het Project Browser-venster verschijnt als een knop met een golvende golfvorm-afbeelding erop.
Klik op de Waveform Editor knop om de muziek en audio in je videoclip weer te geven.
Plaats de aanwijzer op de audioclip in de tijdlijn van de Waveform Editor. Hierdoor worden de fade-handvatten weergegeven.
Sleep de fade-hendel naar de punten in de tijdlijn waar u de muziek wilt laten vervagen en sleep de hendel vervolgens naar het punt waar u wilt dat de muziek-fade stopt.
Als u de hendel naar het begin van de clip sleept, krijgt u een fade-in, terwijl u naar het einde sleept om een fade-out te creëren.
Muziek toevoegen in iMovie 11
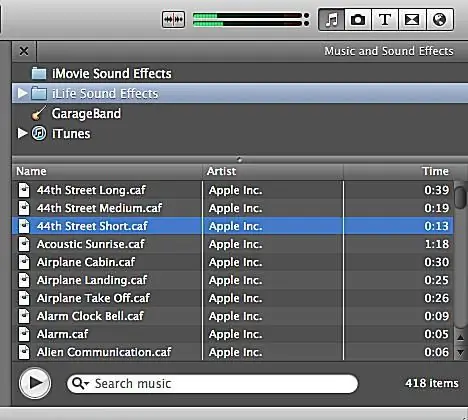
In iMovie heb je toegang tot muziek en geluidseffecten door op de muzieknoot rechts in het midden van het scherm te klikken. Hierdoor wordt de iMovie-muziek- en geluidseffectenbibliotheek geopend, waar u toegang hebt tot uw iTunes-bibliotheek, Garage Band-nummers, evenals muziek en geluidseffecten van iMovie en andere iLife-toepassingen.
Je kunt muziek sorteren op titel van het nummer, artiest en lengte van het nummer. Je kunt ook de zoekbalk gebruiken om bepaalde nummers te vinden.
Achtergrondmuziek toevoegen aan een project in iMovie 11
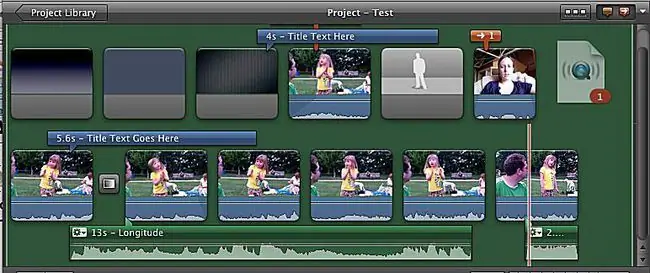
Als je een nummer hebt geselecteerd, sleep je het van de muziekbibliotheek naar de tijdlijn. Als je het nummer als achtergrondmuziek voor de hele video wilt, zet het dan niet op een clip maar op de grijze achtergrond van het projecteditorvenster.
Muziek toevoegen aan een deel van een project in iMovie 11
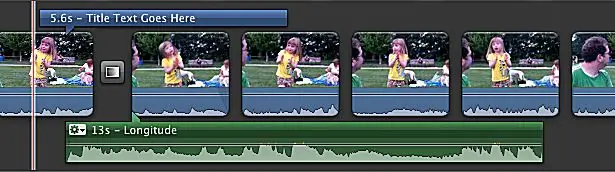
Als je het nummer alleen voor een deel van de video wilt, sleep het dan naar de plek in de reeks waar je wilt dat het begint. Het muzieknummer verschijnt onder de videoclips.
Zodra het in een project is geplaatst, kun je het nummer nog steeds verplaatsen door het ergens anders in de tijdlijn te klikken en te slepen.
Muziek bewerken met de Audio Inspector
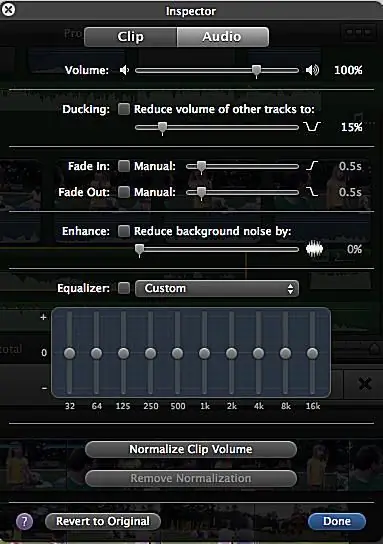
Open de Audio Inspector door op de knop i in de middelste balk van iMovie te klikken of door op het gereedschapswiel in de muziekclip.
In de Audio Inspector kun je het volume van het nummer in je iMovie-project aanpassen. Of pas met de Ducking-knop het volume aan van de andere clips die tegelijkertijd met het nummer worden afgespeeld.
De tools Verbeteren en Equalizer kunnen in een nummer worden gebruikt, maar zijn meestal niet nodig voor professioneel opgenomen muziek.
De Clip Inspector op het andere tabblad in het Audio Inspector-venster biedt hulpmiddelen voor het aanpassen van het volume van het nummer en het toevoegen van audio-effecten.






