Wat te weten
- Selecteer in de Firefox-browser Menu > Print. In Afdrukvoorbeeld kunt u de richting en schaal van de pagina wijzigen.
- Selecteer Options om het uiterlijk van de afgedrukte pagina te wijzigen, zoals het aanpassen van de koptekst/voettekst.
Dit artikel legt uit hoe u de pagina-instelling voor afdrukken in de Firefox-browser kunt wijzigen. Instructies zijn van toepassing op de Mozilla Firefox-webbrowser op de besturingssystemen Windows, Mac OS X, macOS Sierra en Linux.
Zoek de afdrukopdracht
Open eerst de Firefox-browser. Selecteer in de rechterbovenhoek Menu (drie horizontale lijnen). Wanneer het pop-outmenu verschijnt, kiest u de Print optie.
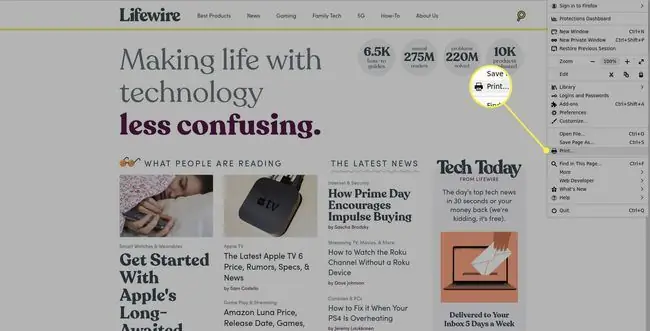
Oriëntatie
Firefox's Print Preview-interface zou nu in een nieuw venster moeten worden weergegeven, waarin wordt weergegeven hoe de actieve pagina eruit zal zien wanneer deze naar de aangewezen printer of naar een bestand wordt verzonden.
Bovenaan deze interface bevinden zich meerdere knoppen en vervolgkeuzemenu's, waaronder de mogelijkheid om Portrait of Landscape te kiezen voor afdrukrichting.
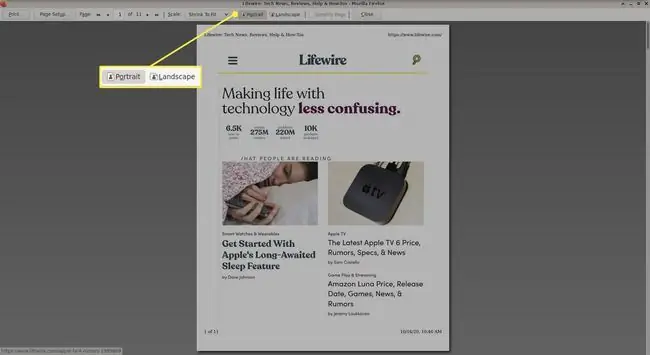
Als Portrait (de standaardoptie) is geselecteerd, wordt de pagina afgedrukt in het standaard verticale formaat. Als Landschap is geselecteerd, wordt de pagina afgedrukt in horizontaal formaat, wat vaak wordt gebruikt wanneer de standaardmodus niet voldoende is om op een deel van de pagina-inhoud te passen.
Schaal
Direct links van de Oriëntatie-opties bevindt zich de Scale instelling, vergezeld van een vervolgkeuzemenu. Hier kunt u de afmetingen van een pagina voor afdrukdoeleinden aanpassen. Door bijvoorbeeld de waarde te wijzigen in 50%, wordt de pagina afgedrukt op een schaal van de helft van de originele pagina.
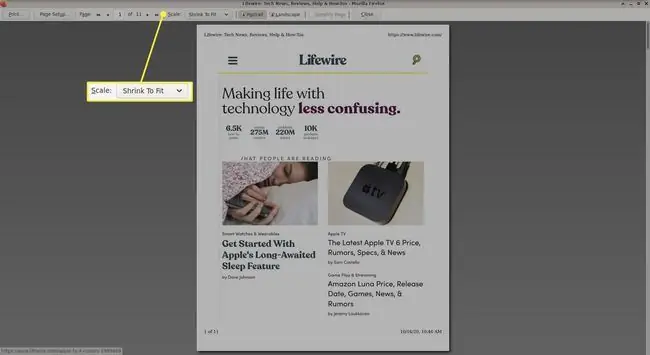
Standaard is de Shrink To Fit optie geselecteerd. Indien geactiveerd, drukt de browser de pagina af zodat de webpagina wordt aangepast aan de breedte van het afdrukpapier. Als u de schaalwaarde handmatig wilt wijzigen, selecteert u het vervolgkeuzemenu en kiest u de optie Aangepast.
In deze interface is ook een knop te vinden met het label Pagina-instelling, waarmee een dialoogvenster wordt geopend met verschillende afdrukgerelateerde opties die in twee secties zijn opgesplitst: Formaat & Opties en Marges & Koptekst/Voettekst.
Opties
Het tabblad Options bevat verschillende opties om het uiterlijk van de afgedrukte pagina te wijzigen, waaronder een optie die vergezeld gaat van een selectievakje met het label Achtergrond afdrukken (kleuren en afbeeldingen). Bij het afdrukken van een pagina neemt Firefox niet automatisch achtergrondkleuren en afbeeldingen op. Dit is zo ontworpen, aangezien de meeste mensen alleen tekst en afbeeldingen op de voorgrond willen afdrukken.
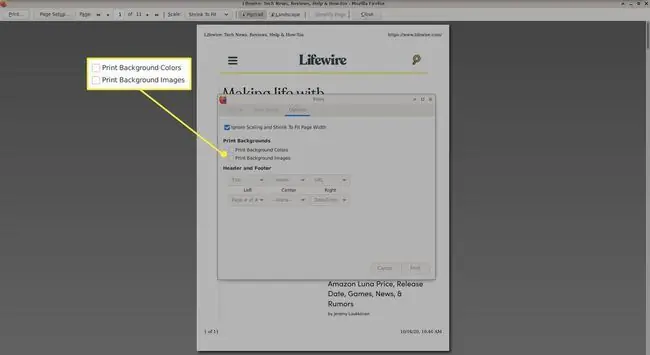
Als u de volledige inhoud van een pagina wilt afdrukken, inclusief de achtergrond, selecteert u het vakje naast deze optie één keer zodat het een vinkje bevat.
Koptekst en voettekst
Onder Options biedt Firefox u ook de mogelijkheid om de kop- en voetteksten van een afdruktaak op verschillende manieren aan te passen. Informatie kan in de linkerhoek, het midden en de rechterhoek bovenaan (koptekst) en onderaan (voettekst) van de pagina worden geplaatst. Elk van de volgende items, geselecteerd in het vervolgkeuzemenu, kan op een of alle van de zes beschikbare locaties worden geplaatst.
- blank: Indien geselecteerd, wordt er niets getoond.
- Title: De titel van de pagina wordt weergegeven.
- URL: De volledige URL van de pagina wordt getoond.
- Datum/Tijd: De huidige datum en tijd worden weergegeven.
- Pagina: Het paginanummer (bijvoorbeeld 3) van de huidige afdruktaak wordt weergegeven.
- Paginavan: Net als bij Pagina, wordt hier het nummer van de huidige pagina en het totale aantal pagina's in de huidige afdruktaak weergegeven (bijvoorbeeld 1 van 2).
- Custom: wanneer dit is geselecteerd, wordt u in een bericht gevraagd om aangepaste tekst in te voeren die moet worden afgedrukt. Deze optie kan in bepaalde situaties handig zijn.






