Wat te weten
- Meldingen negeren: veeg van boven naar beneden om de meldingenlade te openen. Veeg naar links of rechts op elk ervan.
- Persistente meldingen uitschakelen: veeg naar links/rechts op melding > gear pictogram > schakel uit Toon meldingen.
- App-meldingen uitschakelen: Ga naar Settings > Notifications. Tik op de tuimelschakelaar naast app.
Dit artikel legt uit hoe je Android-meldingen kunt sluiten en permanente app-meldingen kunt uitschakelen. Instructies zijn van toepassing op Android 9 en hoger.
Android-meldingen negeren
De gemakkelijkste manier om van meldingen (en statusbalkpictogrammen) af te komen is als volgt:
- Veeg omlaag vanaf de bovenkant van het scherm om de Meldingenlade. te openen
- Bekijk de meldingen om er zeker van te zijn dat je niets belangrijks kwijtraakt.
-
Nadat je je meldingen hebt bekeken, veeg je de melding naar links of rechts om deze te sluiten, of tik je op Alles wissen.
Ga naar Instellingen > Meldingen > Meldingsgeschiedenis om gesnoozede of recent afgewezen meldingen bij te houden.

Image
Persistente Android-meldingen uitschakelen
Soms waarschuwt een statusbalkpictogram je voor een app die actief is. Af en toe heb je meldingen die niet van het scherm kunnen worden geveegd. Er zijn een paar redenen waarom dit kan gebeuren.
Als de melding de status in een momenteel actieve app weergeeft, zou het afsluiten van de app voldoende moeten zijn. Evenzo kan een eerder actieve app een service op de achtergrond hebben gestart die nog steeds actief is. Er zou iets op de melding moeten staan om de service te stoppen.
Sommige apps plaatsen meldingen die je niet kunt negeren. In dit geval verdwijnt de melding niet wanneer u veegt, maar wordt een gear-pictogram weergegeven dat u naar de meldingsinstellingen voor die app brengt. Schakel Show Notifications uit, maar houd er rekening mee dat hierdoor alle meldingen voor de app worden uitgeschakeld, dus zorg ervoor dat er niets essentieels is dat u zult missen door dit te doen.
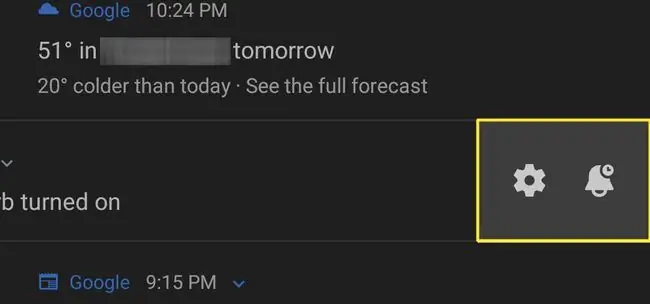
Hoe Android App-meldingen uit te schakelen
Zelfs als je het tandwielpictogram niet krijgt wanneer je een melding over een Android-statusbalkpictogram veegt, kun je nog steeds meldingen voor elke app uitschakelen. Hier is hoe:
- Ga naar Instellingen.
-
Tik Meldingen > App-instellingen.
In sommige versies van Android ziet u uw lijst met apps op het scherm Meldingen. Tik op Alles weergeven.
-
Zoek de app met de meldingen die je wilt uitschakelen en tik op de schakelaar om meldingen uit te schakelen.

Image -
Tik op de app om meer opties te zien. Vanaf hier kun je bepaalde soorten meldingen uitschakelen die specifiek zijn voor de app.
U kunt ook naar Instellingen > Apps gaan, uw app kiezen en vervolgens op Meldingen tikken om de meldingsinstellingen te wijzigen.
-
Ga terug naar het Meldingen instellingenscherm om meer algemene opties voor meldingen te zien.
Je kunt bijvoorbeeld gevoelige meldingen op je vergrendelingsscherm verbergen of de modus Niet storen inschakelen. (Als u deze opties niet ziet, selecteert u Geavanceerde instellingen).

Image
Wat zijn Android-statusbalkpictogrammen?
Android-statusbalkpictogrammen zijn meldingen in de grafische gebruikersinterface (GUI) van apps die op uw apparaat worden uitgevoerd. Deze meldingen kunnen tekst, afbeeldingen en zelfs bedieningselementen bevatten. Ze kunnen informatie weergeven over uw draadloze verbinding, mobiele netwerk of wifi-thuisnetwerk, en ze kunnen u vertellen dat u een sms-bericht hebt ontvangen. Wanneer de gebruikersinterface van het systeem een bericht ontvangt, reageert het door het in de meldingenlade boven aan het scherm te plaatsen.
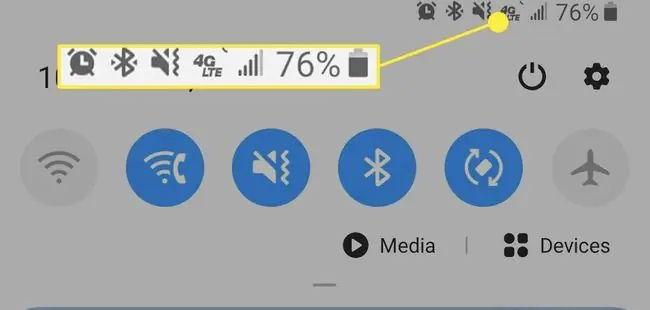
Hoe Android-statusbalkpictogrammen werken
Zodra u een melding van een Android-statusbalkpictogram hebt ontvangen, moet u de meldingenlade openen om toegang te krijgen tot de lade die elk pictogram vertegenwoordigt. Vervolgens kunt u meestal op de waarschuwing tikken om de bijbehorende app te openen. Afhankelijk van de app kun je mogelijk andere acties ondernemen, zoals pauzeren en muziek afspelen.
Als je op een melding tikt, ga je naar de app en verdwijnt deze. Maar in het geval dat u niet door een dozijn apps wilt springen om de bovenkant van uw scherm op te schonen, kunt u ook eenvoudig meldingen negeren.
Is de systeem-UI beschikbaar op alle Androids?
System UI is de gebruikersinterface op uw Android-apparaat. Alle Android-apparaten hebben een systeem-UI, hoewel op sommige mogelijk een andere gebruikersinterface is geïnstalleerd via de Android-systeem-UI, zoals die van Samsung. In het geval van Samsung-telefoons wordt de gebruikersinterface One UI genoemd.
Alle Android-apparaten, inclusief Android-tablets, geven meldingen weer met behulp van Android-statusbalkpictogrammen, inclusief Samsung One UI geïnstalleerd.
FAQ
Hoe krijg ik de statusbalk terug op Android?
Als je Android-statusbalk is verdwenen, probeer dan de Google Now-app uit te schakelen: Ga naar Instellingen > Apps > Google Now en tik op Force Stop Als dit niet werkt, schakelt u de eenvoudige modus uit: Ga naar Instellingen >Display en tik op Easy Mode om het uit te schakelen.
Hoe verberg ik de statusbalk op Android?
Houd op een standaard Android-telefoon Settings ingedrukt totdat System Settings verschijnt. Selecteer System UI Tuner > Statusbalk en schakel alle opties uit. Een andere optie: download een "meeslepende modus"-app van derden (zorg ervoor dat het een gerenommeerde app is, anders loopt u het risico op malware-infectie).
Wat is de ster op de Android-statusbalk?
De ster op je Android-statusbalk geeft aan dat je prioriteitsmeldingen hebt ingeschakeld in plaats van 'geen meldingen' of 'alle meldingen'. In Instellingen kun je specifieke apps als prioriteit aanwijzen.






