Een echt coole functie van de iPhone en andere apparaten zoals de iPad en iPod touch is dat hun schermen automatisch draaien op basis van hoe je het apparaat vasthoudt. Maar soms, wanneer u uw iPhone, iPad of iPod touch draait, draait het scherm niet automatisch mee. Hierdoor kan uw apparaat moeilijk te gebruiken zijn of kunt u zelfs denken dat uw telefoon kapot is. Er zijn een aantal redenen waarom het scherm mogelijk niet draait en de meeste zijn eenvoudig te repareren. Dit is wat er aan de hand kan zijn en hoe je het kunt oplossen.
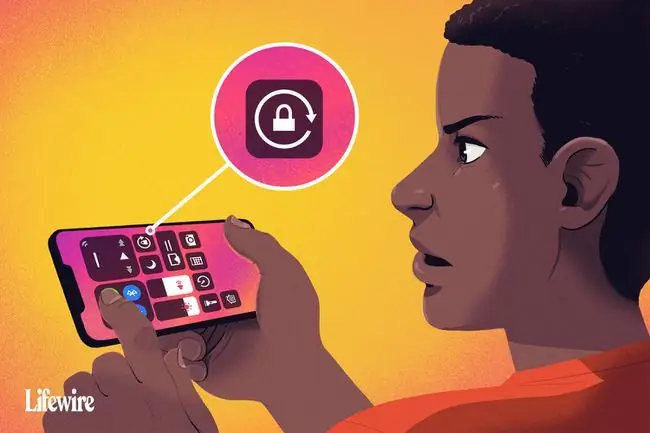
De tips in dit artikel zijn van toepassing op alle iPhone- en iPod touch-modellen met iOS 11 en hoger, evenals iPads met alle versies van iPadOS.
Schakel de rotatievergrendeling van het iPhone-scherm uit
De instelling Schermrotatievergrendeling voorkomt dat uw iPhone, iPad of iPod touch het scherm automatisch draait, ongeacht hoe u het apparaat draait. Als je scherm niet kan draaien, kan het zijn dat je Rotation Lock hebt ingeschakeld.
Om te controleren of de schermrotatievergrendeling is ingeschakeld, kijkt u in de rechterbovenhoek van het scherm naast de batterij-indicator naar een pictogram dat eruitziet als een pijl die rond een slot buigt. Als je dat pictogram ziet, is de schermrotatievergrendeling ingeschakeld.
Op de iPhone X, XS, XR en 11-serie is dit pictogram alleen te zien in het Control Center, niet op het startscherm.
Als het vergrendelingspictogram zichtbaar is, kunt u de schermrotatievergrendeling uitschakelen door deze stappen te volgen:
-
Open het iOS-controlecentrum. Het pictogram helemaal links, het slotje en het pijltje. is gemarkeerd om aan te geven dat het is ingeschakeld.
Op de iPhone X en latere modellen, of op iPads met iPadOS 12 en later, veegt u omlaag vanuit de rechterbovenhoek om het Control Center te openen.
-
Tik op vergrendeling en pijlpictogram om de rotatievergrendeling uit te schakelen. Boven aan het scherm wordt een bericht weergegeven met de tekst Oriëntatievergrendeling: Uit.

Image - Als je klaar bent, sluit je het Control Center en kom je terug op je startscherm.
Als dat klaar is, probeer je je iPhone opnieuw te draaien. Het scherm moet automatisch draaien wanneer u de positie van het apparaat verandert. Als dit niet het geval is, gaat u verder met de volgende stappen.
Op oudere versies van iOS is rotatievergrendeling te vinden in de Fast App Switcher. Open dat door te dubbelklikken op de Home-knop en vervolgens van links naar rechts te vegen.
Ondersteunt uw app schermrotatie?
Niet elke app ondersteunt automatische schermrotatie. Als je een app gebruikt die die functie niet ondersteunt, verwacht dan niet dat het scherm draait.
Het startscherm op de meeste iPhone- en iPod touch-modellen kan bijvoorbeeld niet draaien (hoewel dit wel kan op de Plus-modellen met extra grote schermen, zoals de iPhone 7 Plus en 8 Plus) en sommige apps zijn ontworpen om slechts in één richting te werken.
Als je je apparaat draait en het scherm draait niet, en als rotatievergrendeling niet is ingeschakeld, is de app waarschijnlijk ontworpen om niet te draaien. Probeer een app waarvan u weet dat deze rotatie ondersteunt, zoals de Safari-webbrowser van de iPhone, om te bevestigen dat de schermrotatie werkt.
Een andere snelle oplossing voor een app die zou moeten draaien maar dat niet is, is door de iPhone-app te sluiten en vervolgens opnieuw op te starten. Dit zou alle bugs moeten verwijderen.
Schakel de weergavezoom uit om de schermrotatie van de iPhone te hervatten
Als je een iPhone 6 Plus, 6S Plus, 7 Plus, 8 Plus of een iPhone Max-model hebt, draait de lay-out van het startscherm automatisch wanneer je je telefoon draait. Als het startscherm op deze modellen niet draait en Schermrotatievergrendeling niet is ingeschakeld, kan Display Zoom de boosdoener zijn.
Display Zoom vergroot de pictogrammen en tekst op de grotere schermen van deze apparaten om ze beter zichtbaar te maken, maar blokkeert ook de schermrotatie. Als u het startscherm op deze apparaten niet kunt draaien, schakelt u Display Zoom uit door deze stappen te volgen:
- Tik op Instellingen.
- Tik Display & helderheid.
- Tik Bekijk in de Display Zoom sectie.
- Tap Standaard.
-
Tik Instellen.

Image - De telefoon zal opnieuw opstarten in de nieuwe zoominstelling en het startscherm kan draaien.
Herstart uw apparaat
Een andere goede, snelle oplossing voor een iOS-apparaat waarvan het scherm niet automatisch draait, is om de iPhone opnieuw op te starten of de iPad opnieuw op te starten. Als je een hardwareprobleem hebt, zal dit het niet oplossen, maar het zal de meeste softwareproblemen oplossen.
Een goed moment om je telefoon en scherm schoon te maken, is wanneer deze is uitgeschakeld. Dit zorgt ervoor dat je niet per ongeluk apps selecteert of instellingen op je apparaat wijzigt.
Als je iPhone-scherm niet draait, kan je versnellingsmeter kapot zijn
Als de app die je gebruikt zeker autorotatie van het scherm ondersteunt, en oriëntatievergrendeling en weergavezoom op je apparaat zeker zijn uitgeschakeld, maar het scherm nog steeds niet draait, kan er een probleem zijn met de hardware van je apparaat.
De schermrotatie wordt geregeld door de versnellingsmeter van het apparaat, een van de sensoren die de iPhone zo cool maakt. Als de versnellingsmeter kapot is, kan deze de beweging niet volgen en weet hij niet wanneer hij het scherm van het apparaat moet draaien. Als je een hardwareprobleem met je telefoon vermoedt, maak dan een Apple Store Genius Bar-afspraak om hem uit te laten checken.
Schermrotatievergrendeling gebruiken op de iPad
Hoewel de iPad een zeer vergelijkbaar besturingssysteem heeft als de iPhone en iPod touch, werkt de schermrotatie iets anders. Ten eerste kan het startscherm op alle iPad-modellen draaien. Voor een ander wordt de instelling op sommige modellen een beetje anders geregeld.
Als je een eerdere iPad hebt dan de iPad Air of de iPad mini 3, is deze tip op jou van toepassing
Tik in de app Instellingen op Algemeen en je zult een instelling vinden met de naam Gebruik zijschakelaar op waarmee je kunt kiezen of de kleine schakelaar aan de zijkant boven de volumeknoppen bedient de mute-functie of de rotatievergrendeling.
Gebruik op nieuwere iPad-modellen (de iPad Air 2 en nieuwer) Control Center om de schermrotatie te regelen, zoals eerder beschreven in het artikel.






