De Central Processing Unit (CPU) is het "brein" van uw computer en verwerkt taken die nodig zijn voor alle toepassingen die u gebruikt. Dat omvat actieve programma's, achtergrondtaken en besturingssysteemservices.
Je kunt het CPU-gebruik zien in Activity Monitor op de Mac (afbeelding hieronder). Taakbeheer op Windows voert dezelfde functie uit.
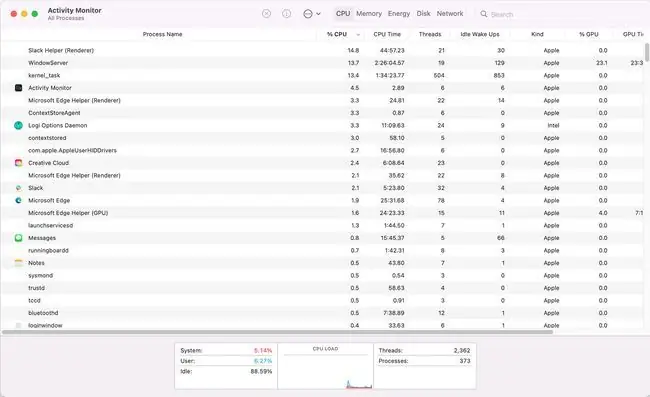
CPU-gebruik is het percentage van de totale CPU-capaciteit dat u op een bepaald moment gebruikt. Oudere computers hadden vroeger één CPU die slechts één taak tegelijk kon verwerken. Moderne computers hebben echter CPU's met meerdere "cores." Dit zijn processors met meerdere interne processors, die elk meerdere taken tegelijk aankunnen.
Wat betekent CPU-gebruik?
Als je details over het CPU-gebruik op je computer bekijkt, zie je een percentage dat staat voor 'percentage gebruik'. Het geeft aan hoeveel van de totale verwerkingskracht van uw CPU momenteel wordt gebruikt.
Je ziet ook informatie zoals de huidige verwerkingssnelheid van de CPU, het aantal lopende processen en threads, en meer.
CPU-gebruikspercentage kan aanzienlijk variëren, afhankelijk van wat u met uw computer doet. Wanneer de computer voor het eerst opstart, starten veel programma's en processen op, en het CPU-gebruik zal waarschijnlijk dicht bij 100% blijven totdat de computer volledig is opgestart. Wanneer u een document typt of een webpagina leest tijdens normaal gebruik, kan het CPU-gebruik tussen 1% en 5% blijven.
Sla een bestand op of start een nieuw programma, en je zult zien dat het CPU-gebruik toeneemt van 50% naar 100% totdat die taak is voltooid.
Wat is een te hoog CPU-gebruik?
Als het CPU-gebruik gedurende korte perioden hoog is, bestaat er niet zoiets als een te hoog gebruik. Dat komt omdat 100% van de CPU nodig kan zijn om specifieke taken uit te voeren. Dat hoge gebruik da alt echter meestal tot "normale" niveaus.
Als uw CPU-gebruik in Taakbeheer of Activiteitenmonitor gedurende een langere periode hoger blijft dan 10% tot 30%, kan dit erop duiden dat er veel applicaties op de achtergrond draaien. Veelvoorkomende toepassingen die op de achtergrond kunnen worden uitgevoerd en uw CPU-gebruik kunnen verhogen, zijn onder meer:
- Antivirus- of anti-malwareprogramma's
- Windows-updateservice (als deze is geconfigureerd om automatisch te updaten)
- Software die zichzelf automatisch bijwerkt, zoals Adobe-applicaties of Java
- Serversoftware zoals iTunes of een lokale web- of FTP-server
- Apps die je hebt geïnstalleerd die de gebruikersinterface van je computer aanpassen en stil moeten werken
- Geïnfecteerde besturingssysteembestanden of -processen
U kunt alle actieve processen op de achtergrond zien lopen in Taakbeheer of Activiteitenmonitor. In Windows kunt u ook zien welke software automatisch wordt gestart door de opstartmap te controleren.
U kunt uw algehele CPU-gebruik verminderen door alles wat hierboven is genoemd te verwijderen. Het is zo simpel als het installeren van een antivirusprogramma dat minder CPU-intensief is, het uitschakelen van software-instellingen om automatisch te updaten of het verwijderen van software zoals iTunes of een FTP-server.
Wat is een goed CPU-gebruik?
Normaal CPU-gebruik wanneer u geen software gebruikt of webpagina's laadt, is ongeveer 1% tot 5%. De volgende activiteiten kunnen de volgende CPU-niveaus creëren. Deze worden allemaal als "goed" CPU-gebruik beschouwd, zolang u weet door welke activiteit deze wordt veroorzaakt.
- Een programma gebruiken met veel activiteit, zoals lichtgewicht games: 10% tot 30%
- Video streamen op Netflix of YouTube: 5% tot 20%
- Het spelen van veeleisende computerspelletjes: 50% tot 70%
- Uw computer opstarten of een nieuw programma starten: 80% tot 100%
Als u niets op uw computer doet of uw computer niet belast met iets intensiefs, en u kunt zien dat uw CPU constant boven de 10% blijft, moet u het probleem met uw CPU-gebruik oplossen. Controleer eerst of Windows updates uitvoert. Gebruik vervolgens Taakbeheer of Activiteitenmonitor om het CPU-gebruik per proces te sorteren om op te sporen welke service of welk programma het probleem kan veroorzaken.
FAQ
Hoe controleer ik het CPU-gebruik op mijn Chromebook?
Om het CPU-gebruik op een Chromebook te controleren, opent u Google Chrome, selecteert u het menu met drie stippen en kiest u vervolgens Meer tools > Taakmanager. Om alle systeemspecificaties van de Chromebook te bekijken, opent u Chrome en voert u chrome://system in de URL-balk in.
Hoe controleer ik het CPU-gebruik op Linux?
Gebruik de opdracht Top om het CPU-gebruik op Linux te controleren. Voer in de opdrachtregel $ top in. CPU-gebruik wordt vermeld onder CPU-statistieken.
Hoe controleer ik mijn CPU-temperatuur?
Om je CPU-temperatuur op Windows te testen, download en start je een gratis tool zoals SpeedFan, CPU Thermometer of Core Temp. Installeer op een Mac de menubalktoepassing Systeemmonitor voor continue systeembewaking. Zorg er ook voor dat u stappen onderneemt om uw computer koel te houden, zodat onderdelen niet oververhit raken.






